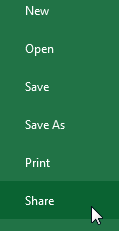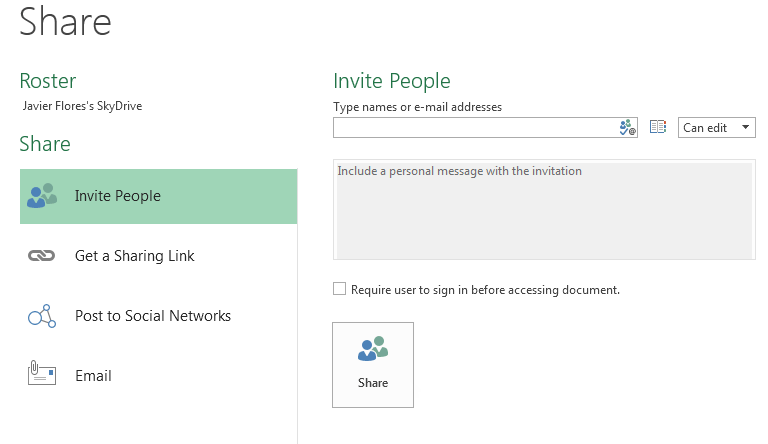Sharing Workbooks in Excel 2013
Excel 2013 makes it really easy to share workbooks using OneDrive, which we discussed in Earlier Sections. In order to share any workbook in Excel 2013, it must first be saved to your OneDrive (See How to Save onto OneDrive Section).
Here’s How to Share a Workbook:
- Simply click the tab that says, “File” to access the backstage view, and then just click Share. The Share pane appears.
Just Go Through Available Options & Share to the people or Social Networks you want to.
What is OneDrive ?
OneDrive is a compelling & Highly Admired product from Microsoft Corporation. With an ample 10 GB of free storage, a slick & stylish interface with the ability to download files from any internet connected computer, OneDrive is far better than Dropbox.
Getting Started with Microsoft OneDrive
Microsoft’s OneDrive works on almost every version of windows, including Windows 8, Windows 7 and of course Windows Vista but not for Windows XP users because Microsoft Corporation wants you to upgrade to newer versions. OneDrive also runs on Apple’s OS X, Windows Phone, Apple iOS & Android.
Interestingly, Windows 8 comes integrated with OneDrive support in its Metro.
Here’s How to Install OneDrive on Your Computer.
Go to https://apps.live.com/Onedrive from your Browser. After you launch the OneDrive installer, it installs the app without any Hassel & additional Commands.

Once you’ve installed OneDrive on you computer, Log in with your Windows Live ID (Windows Id or Hotmail/Live Id) . Also Outlook Id as well.

Now You’ll have a single OneDrive folder on your Computer, which is located at this directory ” C:\Users\NAME\OneDrive by default.”

You can also enable OneDrive’s “fetch” application to fetch files on your Computer or from your other connected devices like Mobile, Tablet etc..

Interestingly, Like DropBox Service, Microsoft’s OneDrive also runs on the system tray & give alerts with notification pop-ups.

You can change OneDrive’s settings from the system tray icon.

Syncing Files with OneDrive 2013
Just Place files in the OneDrive folder you created to sync them between OneDrive & your computers. Any files placed in this OneDive folder will be automatically uploaded to OneDrive Cloud & can be downloaded by your other computers. Delete a file from the OneDrive Folder & it will be automatically removed from your computers & OneDrive storage as well.

Do you Know? The badges on the files or Folders indicate your OneDrive’s progress in synchronizing them with the Cloud. Green check mark indicates the file has been successfully Uploaded & the icon with blue arrows indicates the OneDrive is still syncing the file.

What is OneDrive.com?
You can also access your saved & synced files from OneDrive.com, if you’re not using any connected device. From this web interface or website, you may download, delete, move, copy, or share files & view your connected Devices & computers.