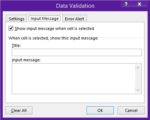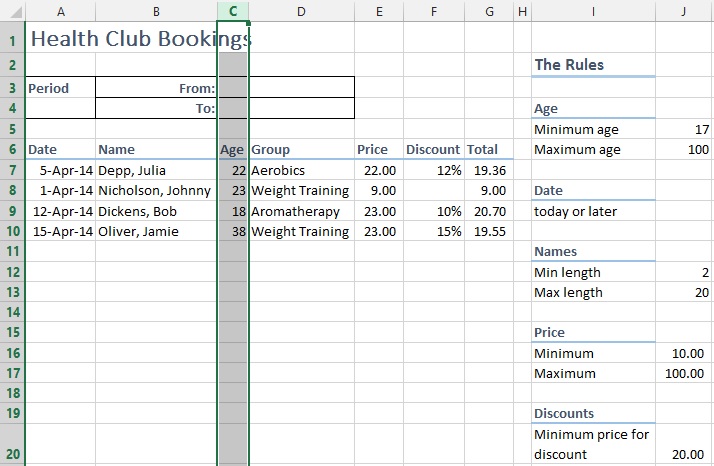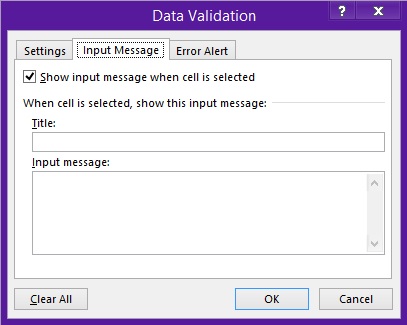To make your worksheet more efficient and user friendly, it’s better to inform the user of the worksheet rules before they intent to enter the value. In this tutorial, we are going to use data entry input messages to provide the better user experience.
Following is the worksheet we are going to use Data validation messages on.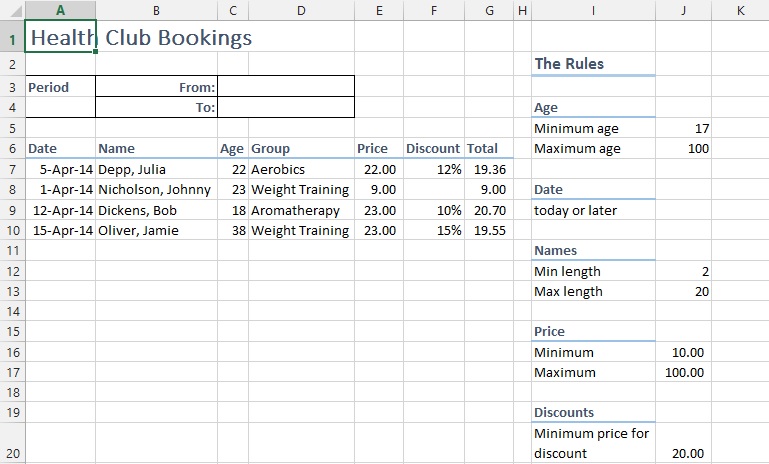
Step#1:
We’re going to use data validation messages on column C and E. We’ll inform the user to use the values in between 17 to 100 for ages. We’ll use the “Input Message” feature to inform the user the worksheet rule before user attempts to enter the age. So, we’ll select all of the column C.
Go to “Data” Tab and Select “Data Validation” option.
Step#2:
A pop up option will appear. Select “Input Message”.
And Make sure “Show input message when cell is selected” is checked.
Step#3:
Under the “Title” Text box, enter the title of message you want to be appeared there. For here, we’ll use the “Age”.
And for “Input message”, enter the message you want to display to user before attempting to enter the data. we’ll enter “Ages must be whole number in the range 17 to 100.”
Step#4:
Click “OK” and returning to sheet, you’ll see the column boxes of C will be displaying the message with entered in Data Validation option.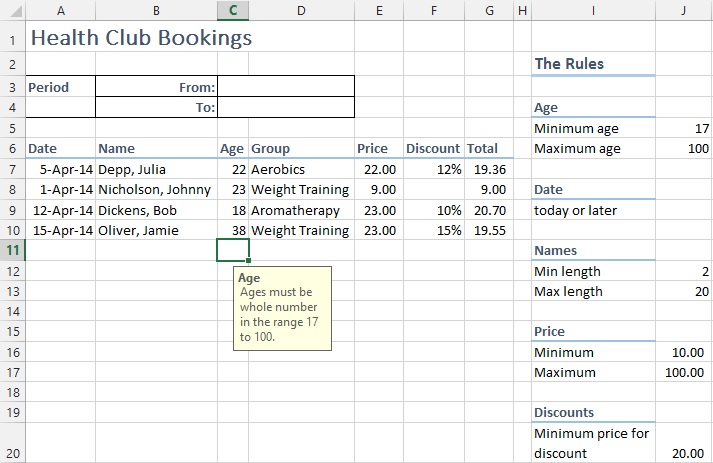
Here’s we have applied the Data Validation input message on Column C. We’ll follow the same steps for Data input message for Column E.
Step#5:
Select the whole of column E. Go to “Data” Tab and select “Data validation” option and Move to “Input Message Tab”.
Enter the title for the message and message to be displayed over column boxes and click “OK”. You’ll be displayed the Message for the data to be entered in the box.
In the other tutorial, we’ll be showing you how to Set Data Validation Errors, Warnings and Information Messages.