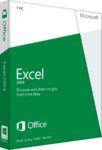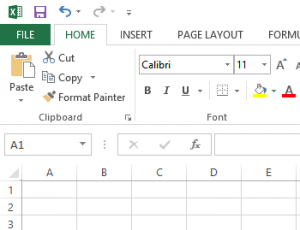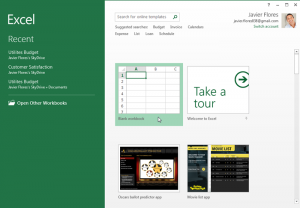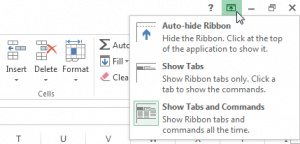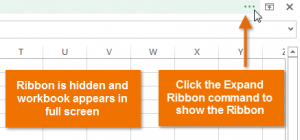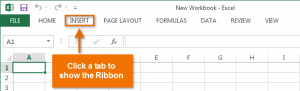Excel 2013 Interface & Environment
Microsoft Excel 2013 is a spreadsheet program from Microsoft Corporation that allows you to store, process, organize, and analyze information & Data. Generally, People Think Microsoft Excel 2013 is only used by certain Technical people to process complicated data. But Reality is that anyone can learn how to take benefits of Microsoft Excel’s powerful Capabilities & features.
The Microsoft Excel 2013 Interface
When you open Microsoft Excel 2013 for the first time, Excel Start Screen will appear (Please See Below). From Available Options, you’ll be able to do a variety of jobs. You can create a new workbook, or choose a template, or you may access your recently edited workbooks.
Here’s how:
- From the Start Screen, locate & select a Blank workbook (to access the Excel interface.)
The Excel Start Screen
Working with the Exciting & Updated Excel Environment
Have you used Excel 2010 or 2007 previously? If Yes, Excel 2013 will be Quite Similar for you. It has the same features like the Backstage view, Quick Access Toolbar & Ribbon where you will find commands & Options to perform general tasks in Excel.
The Ribbon & Tabs: a Brief Introduction
Microsoft Excel 2013 has a tabbed Ribbon system. Ribbon contains a considerable number of tabs, each with many groups of commands. You have to use these tabs to perform the most general tasks in Excel.
Home Tab
Insert tab
Page Layout Tab
Formulas tab
Data tab
Review tab
View tab
Contextual tabs
Here’s How You can Minimize & Maximize the Ribbon:
Sometimes, You want to minimize the Ribbon. Here’s How:
- Click the arrow that says, “Ribbon Display Options” in the upper-right corner of the Excel Ribbon.
Ribbon Display options in Excel
- Now Choose the desired minimizing option from the drop-down menu:
- Auto-hide Ribbon: It displays your workbook in a full-screen mode & it completely hides the Ribbon. If you want to show the Ribbon, Just click the Expand Ribbon option at the top of screen.
Working in Full Screen: Auto-hiding the Ribbon
- Show Tabs: This option will hide all command groups but please note that tabs will remain visible. If you need to show the Ribbon, Just click a tab.
Hiding Some Command Groups &Showing only Ribbon tabs
- Show Tabs & Commands: This option will maximize the Ribbon & All of the commands & Tab will be visible.
**********************************************************************************************************************