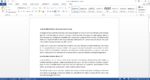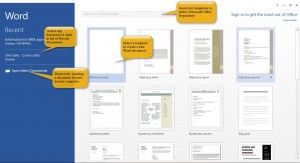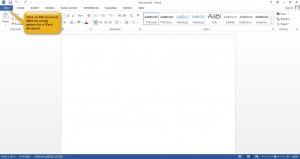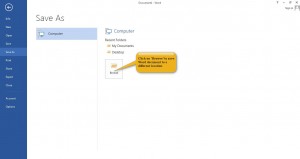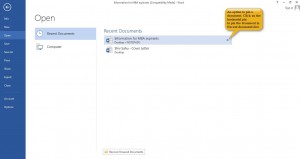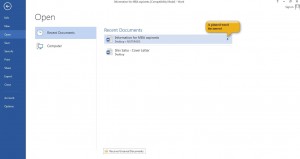Working with Documents in Word 2013
Word 2013 is bit different from earlier versions of Word. Microsoft has made several changes in the user interface for the application. One of the new features added in Word 2013 is pinning a document. The feature is useful when you work frequently with one or more documents. Once you have pinned the document in recent documents, it will always be there, no matter how many different documents you open in Word 2013.
Creating a new document:
- Launch MS-Word 2013.
A window opens which list all recent documents and also presents you with an option to create a new document by selecting any document template.
(Note: There are several document templates ready to use. You can also download additional document templates from online Microsoft office Repository by entering the type of template in the text box ‘Search for online templates’)
- Double click on the template to create a new word document
Saving a Word document:
- Click on File option to reveal different saving options such as ‘Save’ and ‘Save As’.
The ‘Save As’ option allows you to save the word document in formats supported by earlier version of Word programs.
1. Word 2013 offers you two default locations to save word documents- My Documents and Desktop
2. If you want to save document to a different location- Click on ‘Browse’ option
Pinning a Word document:
This new feature is quite useful if you work with several documents and need to access one or more word document frequently. Pinning a document ensures, the document always appears in the recent documents list.
- Click on the horizontal pin displayed besides the name of the document to pin it.
2. A vertical pin besides the document name means the document is pinned to the Recent Documents list successfully.
And this covers Working with Documents in Word 2013