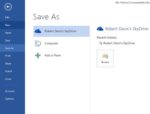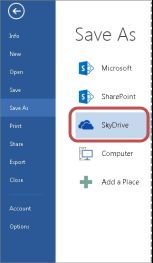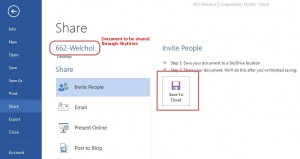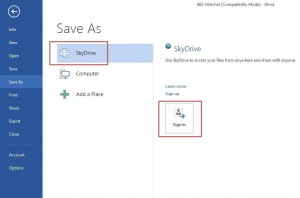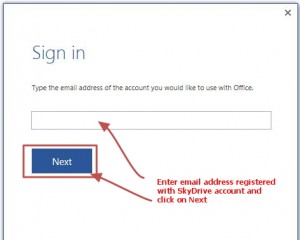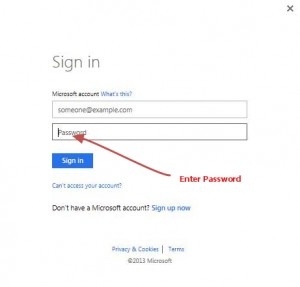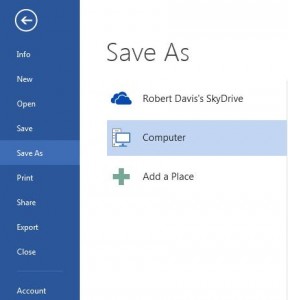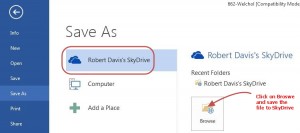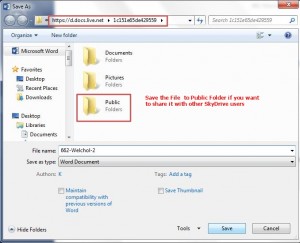Saving Word 2013 Documents in OneDrive
This is a useful option for users who need to share documents. OneDrive is a cloud-based storage service from Microsoft that simplifies sharing of Word documents with other OneDrive users. Saving the Word document to OneDrive has several advantages such as multiple users can work on the document and make changes to it simultaneously. Let’s learn how to save Word document to OneDrive.
Note:
You should have an active Microsoft account to use this option. If you don’t have a OneDrive Account, register and create a OneDrive account before you proceed. The OneDrive username is generally the email address registered with the account. You need to have required details such as email registered with OneDrive account and password to access the account.
You can save the document to OneDrive in two different ways.
- Save As option in Backstage View
- Share option in Backstage View
Saving the document to OneDrive through Share option will also help you share the document with OneDrive users if you want to.
1. Open the document you want to save to OneDrive
2. Click on File to get to Backstage View
3. Click on Save As.
4. Click on OneDrive
OR
3. Click on Share
4. Click on Invite People
Note: The steps of saving the document are same for both options.
You are presented with an option to save the document in the Cloud (Microsoft OneDrive)
5. Click on Save To Cloud
You are automatically taken to Save As option in Backstage View
Steps to Save the Word Document to OneDrive
1. Click on Sign In
2. Enter the email address registered with your OneDrive account
3. Enter Password
Word 2013 will try connecting to the server and establish a connection
After successful logging into your OneDrive account, you can see name of your OneDrive account in Save As option.
4. Click on Browse to save the document to OneDrive
A dialog box opens which presents you with options to save the document to different folders on OneDrive. The three default folders created in OneDrive are Documents, Pictures, and Public.
5. Click on Save
Note: You should save the document in Public folder only if you want it to share it with other OneDrive users.