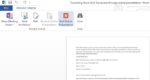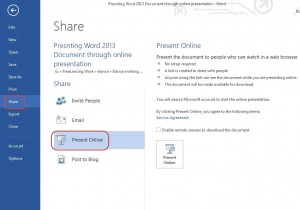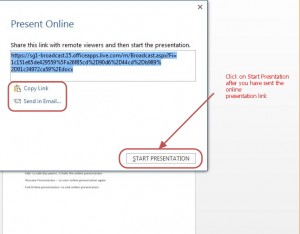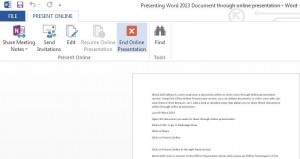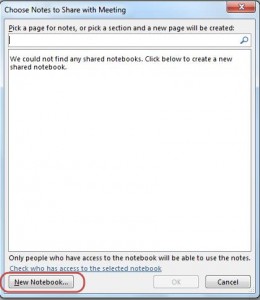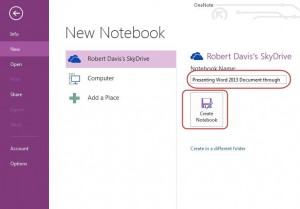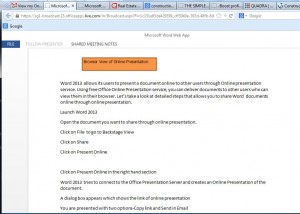Presenting Word 2013 Document through Online Presentation – Word 2013 allows its users to present a document online to other users through online presentation service. Using free Office Online Presentation service, you can deliver documents to other users who can view them in their browser. Let’s take a look at detailed steps that allows you to share Word documents online through online presentation.
1. Launch Word 2013
2. Open the document you want to share through online presentation.
3. Click on File to go to Backstage View
4. Click on Share
5. Click on Present Online
6. Click on Present Online in the right hand section
Word 2013 tries to connect to the Office Presentation Server and creates an Online Presentation of the document.
A dialog box appears which shows the link of online presentation
You are presented with two options-Copy link and Send in Email
- Copy Link– clicking on this option copies the link to the clipboard and you can open you email account and paste in the message box and send to people with whom you want to share the document
- Send in email– clicking on this option opens Outlook and you can see the presentation link in the message box. The default subject mentioned is View my online presentation.
Click any option of the two. Select recipients and send the mail.
7. Click on Start Presentation.
The Online Presentation view is activated and you can see different options such as
- Send Invitations– to send the online presentation link to different people
- Share Meeting notes – To makes notes and share with people who are participating in online presentation
- Edit– to edit document. It halts the online presentation
- Resume Online Presentation – to start online presentation again
- End Online presentation– to end online presentation
8. To edit the document during online presentation, click on Edit and make the changes
9. Click on Resume Online Presentation to start the presentation.
10. Steps to add Notes to Online Presentation:
a. To add notes to the Online Presentation, click on Share Meeting Notes
b. Click on Share Notes with Meeting.
A dialog box open presenting you option of opening existing notes for the document or create new notes.
c. Click on New Notebook.
Microsoft One Note 2013 is launched and you are presented with an option to create new Note.
d. Enter the name for New Note
e. Click on Create Notebook
f. You can now add notes to the Online Presentation. Users who are watching the Online Presentation in their Internet browser can view these notes by clicking on Shared Meeting Notes
11. To end the online presentation, click on End Online Presentation.