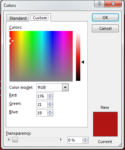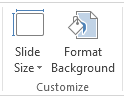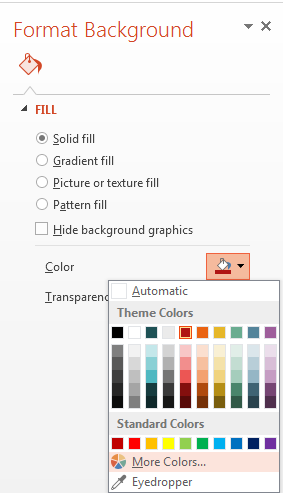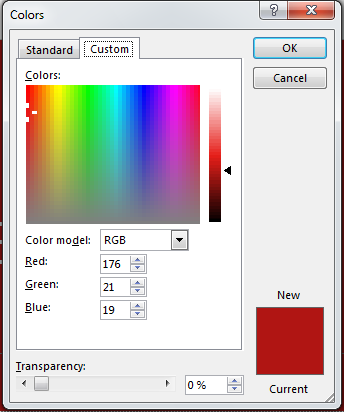How to Modify Theme Colors in PowerPoint 2013
There are countless PowerPoint themes out there for you to choose from. However, often times when one finds the perfect design for their next presentation, the color just isn’t right. Thankfully, if you learn how to make modify theme colors in PowerPoint 2013, you don’t have to worry about the wrong colors. You can simply match whichever tones you want and create your own version of standard PowerPoint designs. This tutorial will teach you how to modify theme colors in PowerPoint 2013 so you never face dilemma with your slideshow designs ever again.
Step 1: Launch PowerPoint 2013
Step 2: Open a file in which you wish to change the color scheme
Step 3: Click on the Design tab
Step 4: A number of themes open up. Select whichever design you prefer for your document
Step 5: Under the Customize section in the Design tab, click on Format Background
Step 6: Select Solid Fill in the Format Background menu and then click on the Color dropdown menu. Click on More Colors…
Step 7: Select the color you wish to apply to your slide and click OK
Step 8: If you wish to not use a solid fill theme, you can try out different color themes available in Gradient fill, Picture or texture fill or Pattern fill. You can modify textures or images being used.