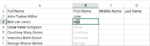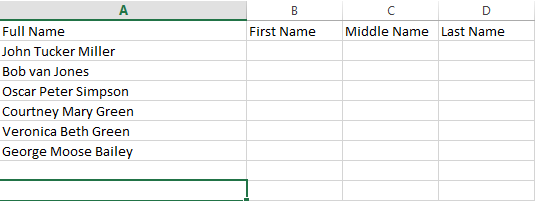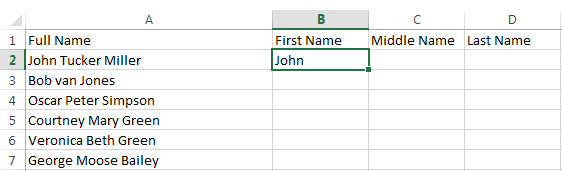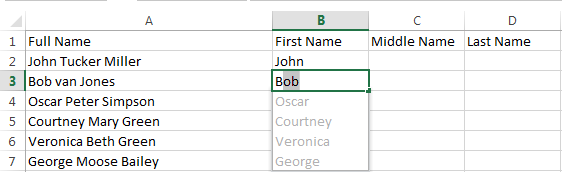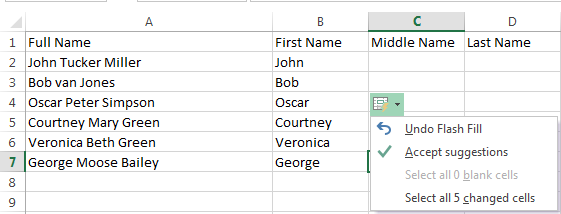How to Use Flash Fill in Excel 2013
If you have entered data into a worksheet table column and want to enter the same data into another column, you don’t have to bother typing its contents all over again. Once you learn how to use Flash Fill in Excel 2013, you can, with the help of just a few keystrokes, enter data into a new column without having to do so manually. You might think you can just copy paste the data, but Flash Fill even lets you select certain parts of data to copy. This guide will walk you through the ins and outs of how to use Flash Fill in Excel 2013.
Step 1: Launch Excel 2013
Step 2: Open a Document with data in a column you wish to replicate in another column
Step 3: In this case, we want to fill in the First Name, Middle Name and Last Name columns without having to type in all the data again. To do the First Name column, we will go to cell B2 and type John and then click Enter
Step 4: When you click Enter after entering John, Excel will move you to cell B3. Just type the first letter B and it will activate the Flash Fill feature
Step 5: Click Enter and the entire Column will be filled. A small icon will appear which you can use to access the Flash Fill options in case you wish to undo the action