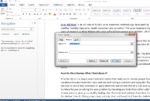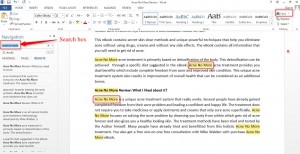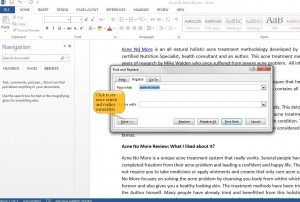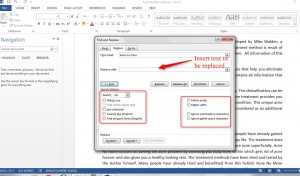Using Find and Replace option in Word 2013
1. Open Word document and locate Find option in the top left corner of the Ribbon.
2. Click on ‘Find’
3. Enter the word you want to search in the document.
You are presented with several parameters while performing a search in the document.
Click on More button to look for different parameters.
- Match case
- Find whole words only
- Use wildcards
- Sounds like(English)
- Find all word forms (English)
- Match prefix
- Match suffix
- Ignore Punctuation characters
- Ignore white-space characters
By default, none of the parameters are selected. Select any parameters applicable for your search task.
Find & Replace:
- Locate Replace option in the top left corner of the Ribbon
- Click on ‘Replace’
- A dialog box pops up. Enter the word you want to search in ‘Find what’ search box
- Enter the text you want to replace in ‘Replace with’
- Click on more to look for different parameters. The parameters options are same for ‘Find’ and ‘Find & Replace’ tasks.
Tip: In the Find and Replace box, you can see an underlined word for all options and parameters.
For example:
- Find what – n is underlined. Press Alt+N on the keyboard to enter search term.
- More – M is underlines. Press Alt+M on the keyboard to reveal different search parameters.
Note: You can use the Alt and underlined word combination to select any parameter or option in the Find and Replace dialog box. The Alt+ word combination is useful when you don’t want to use mouse and have good working speed with keyboard.