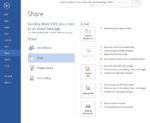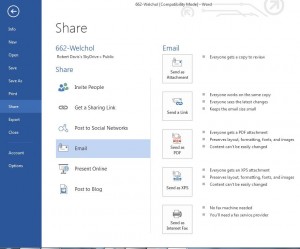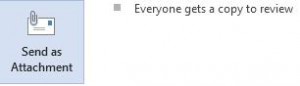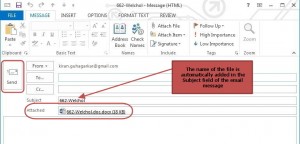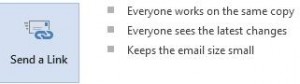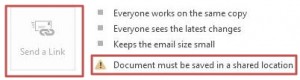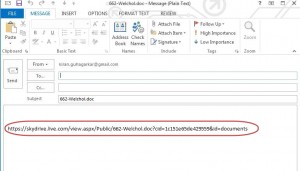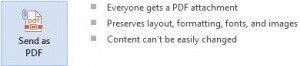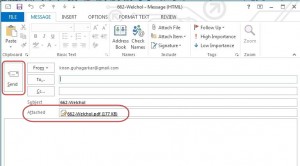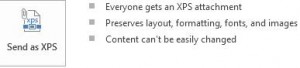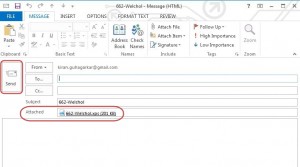Sending Word 2013 documents in email – Many times you need to send Word document to different people in email. The most common way of sending document in email involves several steps such as opening email client or logging into web based email account, composing a mail, selecting recipients and attaching the Word document to the message and sending it. However, there is a simple way to do this. Word 2013 allows you to send a Word Document through email in different ways such as.
- Sending Word Document as an email attachment
- Sending a link of the Word Document in email
- Sending Word Document in PDF format as an attachment in email
- Sending Word Document in XPS format as an attachment in email
Steps showing different ways of sending Word document in email:
Send as Attachment:
When you send a Word document using this option, every recipient gets a copy of the Word document as an attachment. The format of the Word document is same as the original document.
1. Click on Send as Attachment.
A new email message window opens with copy of document attached to the message.
2. Select recipients, compose message
3. Click on Send
Send a Link:
Note: To use this option, the Word document should be stored in Public folder in your OneDrive account. You need to open the Word document from the Public folder of your OneDrive account to get the Send a link option. The Send a link option is disabled for documents that are stored in other locations such as hard drive of your computer, USB drives or portable storage devices. The image below shows a disabled Send a Link option and error message.
When you send the Word document using this option, every recipient gets a link of the Word document in their email message.
Click on Send a Link.
A new email message window opens with link of the Word document in the body of the message.
2. Select recipients, compose message
3. Click on Send
Send as PDF
When you send the Word document using this option, every recipient gets Word Document in PDF format as an attachment.
Click on Send as PDF.
A new email message window opens with copy of Word Document in PDF format attached to the message
2. Select recipients, compose message
3. Click on Send.
Send as XPS.
Note: XPS is a good alternative to PDF format. The advantage of sending document in XPS format is the recipient does not need additional software to view XPS document. Users can view XPS documents in Word 2007 or Word 2010. Users who do not have Microsoft Word installed in their system can download Microsoft Word Viewer and view XPS document.
When you send the Word document using this option, every recipient gets Word Document in XPS format as an attachment.
Click on Send as XPS.
A new email message window opens with copy of Word Document in XPS format attached to the message.
2. Select recipients, compose message
3. Click on Send