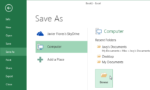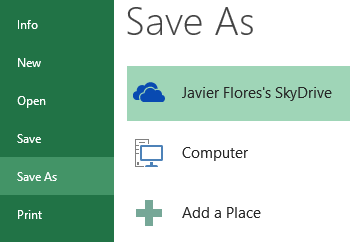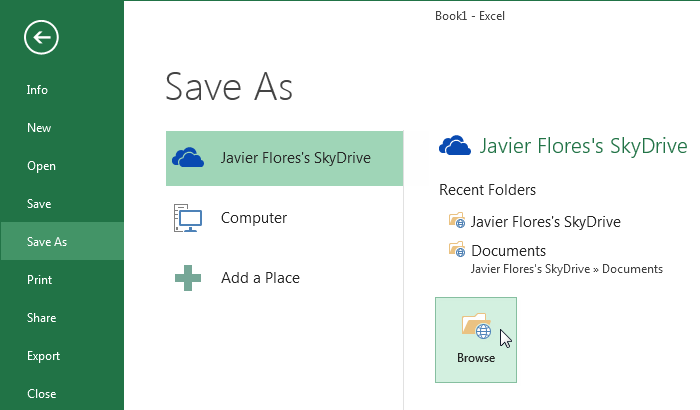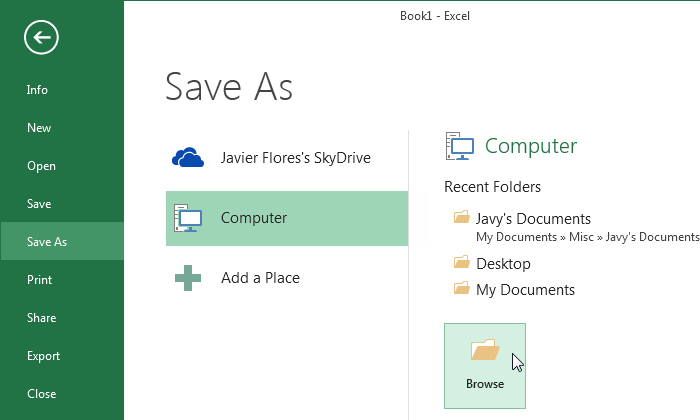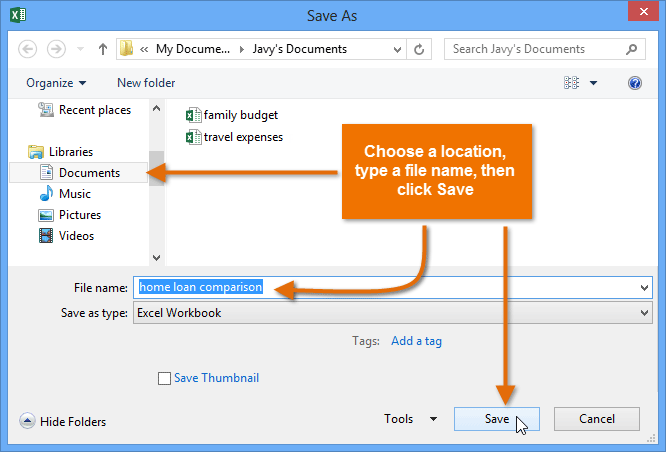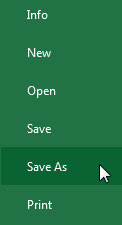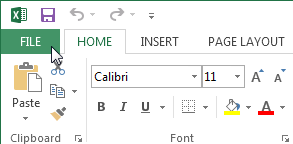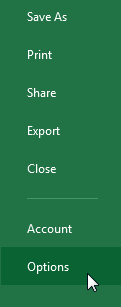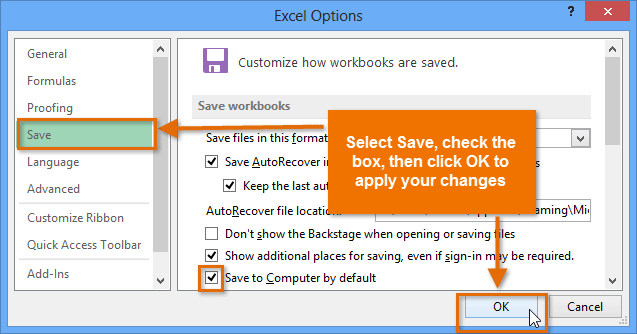Saving an Workbook in Excel 2013
When you create & work on a new workbook in Excel 2013, you’ll should to know how to steps to save your work & workbook so that you can access it & edit it later.
There are many different ways to save a workbook in Excel 2013. In previous versions of Microsoft Excel (2010, 2007, 2003), you can only save files locally (on Hard disk, Pen Drive or Portable Drive) or to your computer. But Excel 2013 lets you save workbooks to the cloud (Don’t Know Cloud?) using OneDrive, a Service From Microsoft Corporation. This will allow you to open & edit your workbook from anywhere. (Isn’t that interesting?)
Here’s How to Save a Workbook in Excel 2013:
It’s very important to save your workbook after you start working on a new project or make changes to an existing workbook in Excel 2013. It often prevents your work from being lost due to Technical Errors, User Errors & Computer Error. Pay close attention to the location where you save the workbook. So You can access it at a later time.
Start with Locating and selecting the “Save command” on the Quick Access Toolbar.
- The Save As pane will now appear in backstage view of excel window. Simply select a location.
- Now a “Save As” dialog box will appear on your window. Simply select your preferred location where you would like to save the workbook.
- Now Enter the file name (avoid special characters) for the workbook and Simply click Save.
- The workbook is now saved.
Tip Off: Press Ctrl+S on your keyboard to Save Changes to your Document.
Here’s How to Change the Default save Location of Workbook:
Sometimes you may wish to save your files to a different location. Simply follow these steps:
- First, Click the File tab so you can access Backstage view.
- Click on Options. “Excel Options” dialog box will appear on your window.
Now Simply Select Save and now check the box that appears next to “save to Computer by default”. The default location where you files will be saved will be automatically changed.