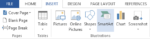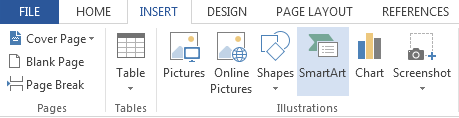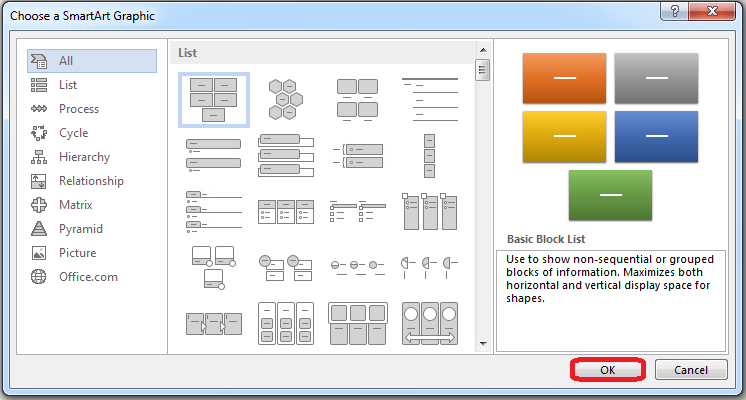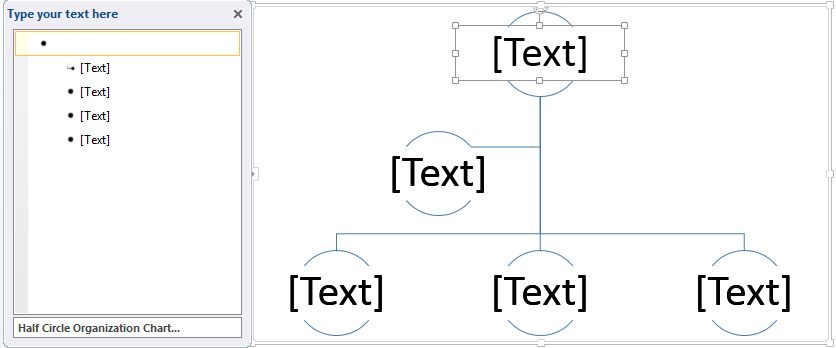How to Insert SmartArt Graphics in Word 2013
The saying, ‘A picture speaks a thousand words’ can be no truer than it is on Word 2013. If you learn how to Insert SmartArt Graphics in Word 2013, you can say goodbye to boring text-filled documents and take advantage of a wide range of pictorial representations of text. All you have to do is go through this guide on how to insert SmartArt Graphics in Word 2013 and choose which one fits your document best.
Step 1: Launch Word 2013
Step 2: Open a document in which you wish to insert SmartArt Graphics
Step 3: Click on the Insert tab
Step 4: Click on the SmartArt button in the Illustrations section
Step 5: Choose a category and a graphic from the dialog box that will appear. Once you have chosen the SmartArt Graphic that you wish to use, click OK
Step 6: The next step is to add text in the SmartArt graphic you have chosen. You can do it using the Text Pane that appears on the left of the SmartArt graphic, or by double clicking on any part that says “[Text]”
Step 7: If you want to add more spaces for text, just click enter where you want them while entering text into the Text Pane