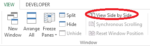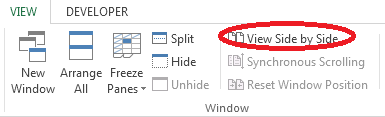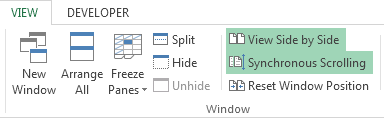How to Compare Worksheets in Excel 2013
Comparing spreadsheets with a lot of data can be confusing if one does not know how to compare worksheets in Excel 2013. This innovative feature lets you place multiple worksheets side-by-side so that you can compare and analyze them with unprecedented ease. This means you don’t have to waste time constantly jumping from one worksheet to another just to see what they both have to say. This tutorial will walk you through how to compare workbooks in Excel 2013.
Step 1: Launch Excel 2013
Step 2: Open two or more workbooks that you wish to compare. Make sure the worksheets which you want to compare are upon when you carry out the remaining steps
Step 3: From either of the workbooks, click on the View tab
Step 4: Click on View Side by Side in the Window section
Step 5: All open worksheets will appear in the same window and you can both view and edit them freely and simultaneously
Step 6: If you want both windows to not scroll together, you can turn off Synchronous Scrolling from the Window section under the View tab
Step 7: If you wish to stop viewing side by side, simply click on the View Side by Side toggle to go back to regular viewing