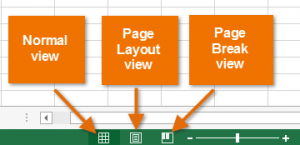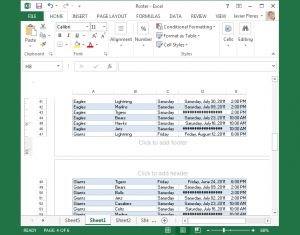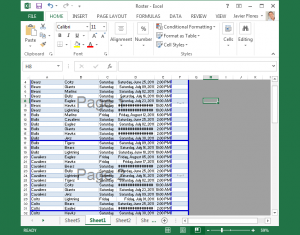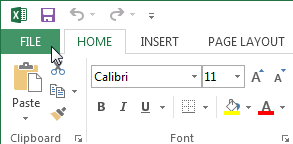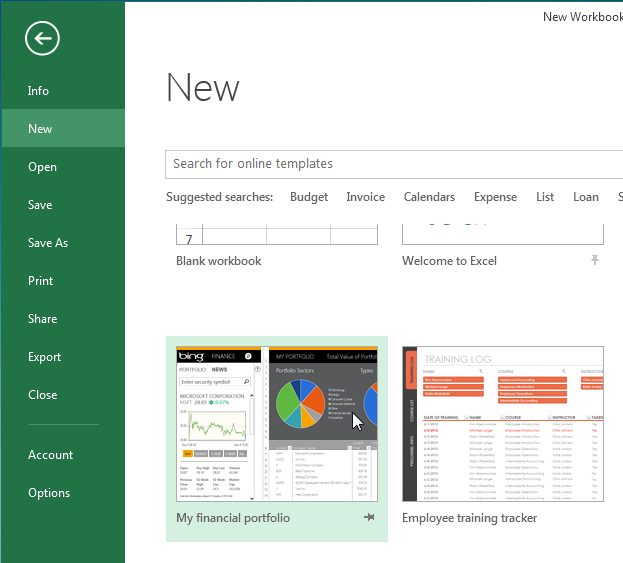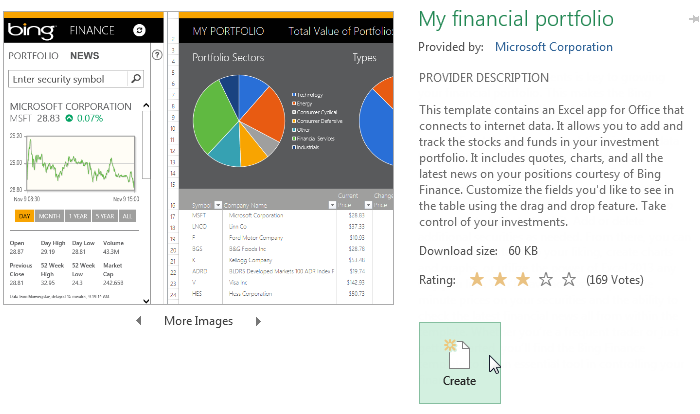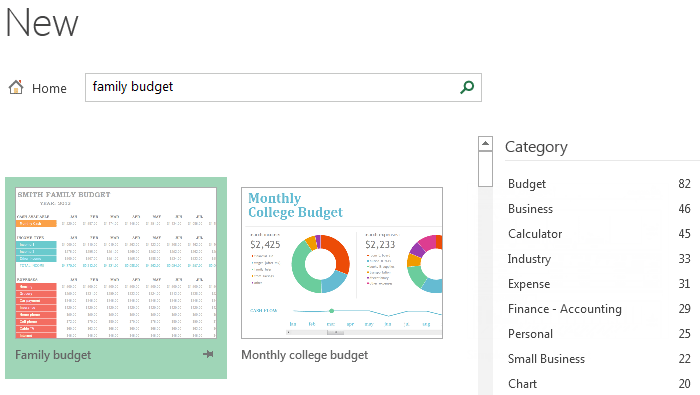Worksheet Views in Excel 2013
Excel 2013 has different types of viewing options that allows you to change how your workbook appears. You Can Choose from Options like, Normal view, Page Layout view & Page Break view.
These Views are very useful.
Here’s How to change the worksheet views:
- Locate “worksheet view command” in the bottom-right corner of your Excel window.
- Now, select the desired worksheet view command.
Worksheet view options
Types of Views
1. Normal view: in Excel 2013 Normal view is the default view for worksheets.
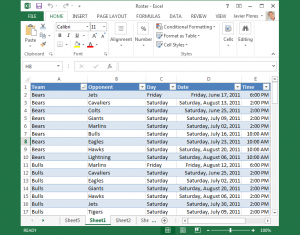
2. Page Layout view: This view will help you to visualize the Print appearance of your worksheet. Add Headers & Footers & Page Numbers in Page Layout View.
3. Page Break view: Page Break view makes it easier to change the location of Section or page breaks in your workbook or Spreadsheet.
Excel 2013: Using Templates
In Excel 2013 A template is a pre-designed spreadsheet which can be used to create a new workbook quickly. These often include Pre-formatting & predefined formulasand therefre they can save a lot of precious time & effortsYou employ for a new project.
Here’s How o Create a NewExcel Workbook from anExcel 2013 Template:
- Click the File tab to access Backstage view.
2. Now Select the Button that says “New”. A number of templates will appear the “Blank workbook” option.
- Now Choose a template from available templates to review it
- On clicking, preview of the selected template will appear on your screen with additional information that tells how the selected template can be used.
- Now Simply Click on Button that says, “Create” to use &work on the selected template.
- Now A new Excel workbook will appear on the screen with the template you selected.
Tip Off: you may browse templates by “category “to find something more specific.