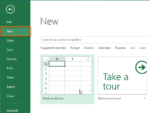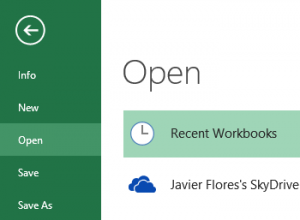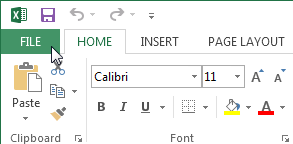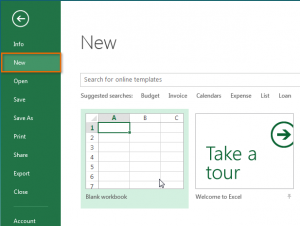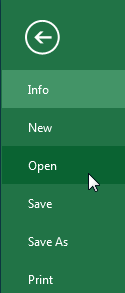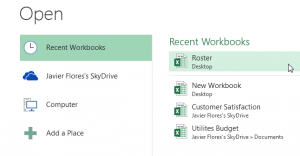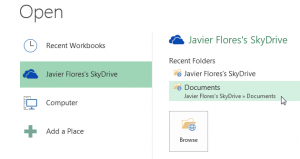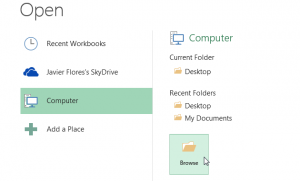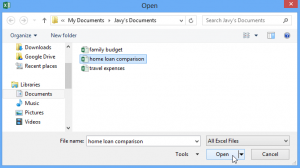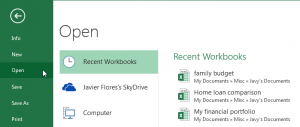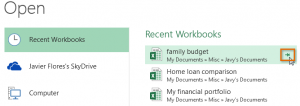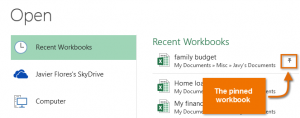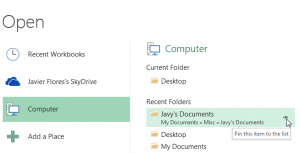Creating and Opening Workbooks in Excel 2013
Do you know? Excel files are known as workbooks. Whenever you start or plan to start a new project in Excel 2013, you’ll have to create a new workbook in Excel 2013. If you would like to view or edit any existing workbook, you’ll have to learn how to open them.
Creating and Opening Workbooks
There are a number of ways to start with a workbook in Excel 2013.
You can “create a new workbook”—either from a pre-designed template or with a blank workbook, or open an existing workbook.
Here’s How to Create a New Blank Workbook in Excel 2013:
- Select the Tab that says, “File” Backstage view (See previous Post) will appear.
2. Now, Select the Option that says, “New” and then simply click Blank workbook.
3. A blank workbook will appear.
How to Open an Existing Workbook in Excel 2013:
What is an existing workbook?
It is a workbook that has been previously created & saved.
Here’s How to Open an Existing Workbook in Excel 2013,
- Navigate to “Backstage view” and then click on the option that says, “Open”.
- Now Simply Select a location option (Location where files were saved):
- Recent Workbooks in this window will display all of your recently created or edited workbooks, which also includes documents saved to OneDrive.
OneDrive will give you access to your personal OneDrive folders. Simply Select “OneDrive” and then locate the file by clicking Browse if you’ve saved your workbook to the OneDrive Cloud.
Computer will give you access to the files those are saved locally on computer. Select this option and then click Browse.
Open dialog box will appear. Locate your Workbook on the Computer and select your workbook then click Open.
To Pin a Workbook:
It may happen that you work with the same workbook often & you require the Workbook Frequently, Instead of opening it again & again you can simply pin it to the Backstage view.
Here’s how:
- First, navigate to the Backstage view in Excel 2013.
- Simply Click Open. On Clicking Open, recently created & edited workbooks will appear.
- Now hover your mouse over the workbook you want to pin. A pushpin icon will appear.
4. Simply click the pushpin icon.
In the Case You need to unpin a workbook, Just click the pushpin icon again.
In Similar way you can also Pin Your Favorite Folders.