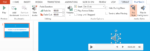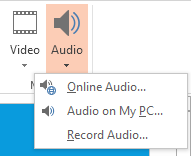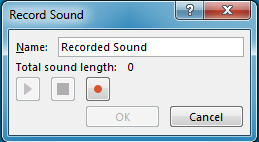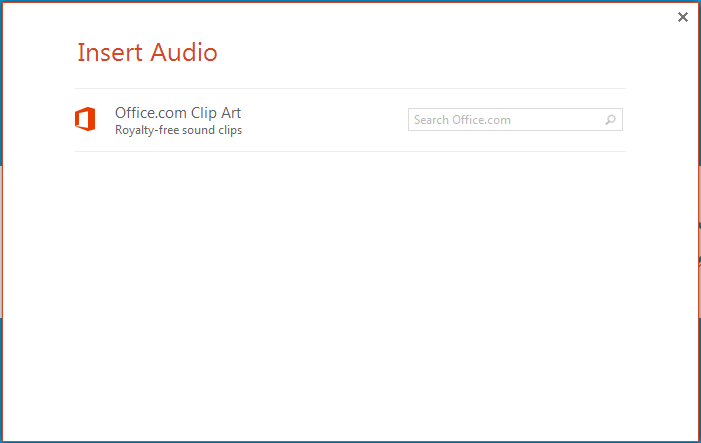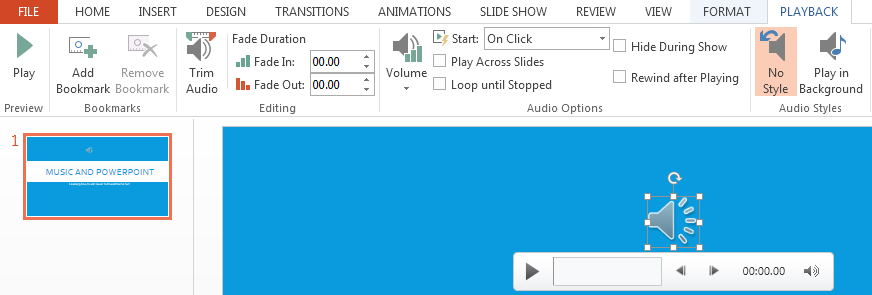How to Add Music to a Presentation in PowerPoint 2013
Nothing helps make a boring presentation livelier than some good music playing in the background. If you want audio to play in the background while you are presenting, it is necessary that you learn how to add music to a presentation in PowerPoint 2013. PowerPoint lets you determine exactly when the audio starts and stops playing. If you learn how to add music to a presentation in PowerPoint 2013, you will realize that audio files can be set to play automatically or they can also be started manually in the middle of a presentation.
Step 1: Launch PowerPoint 2013
Step 2: Open a presentation in which you wish to add music
Step 3: Go to the slide where you want the audio to start playing
Step 4: Click on the Insert tab
Step 5: Select the Audio button in the Media section
Step 6: If you want to record an audio clip, select the Record Audio… button and then click the small red circle to start recording. Once you are done, click the blue square button to stop recording
Step 7: If you want to select an audio clip that is already saved on your PC, select the Audio from MY PC… option and open the audio file you wish to use.
Step 8: If you wish to use an audio file from the internet, select Online Audio… and search for an audio file on the internet through the window that opens up
Step 9: Use the options under the Playback tab to change the audio settings. You can check the Play Across Slides option if you want the audio to play through other slides during a slideshow