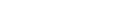Starting a New Presentation Part 2 in PowerPoint 2010
Tip Spend some time exploring the templates available via the Office.com Templates section. There are many categories here! For example, Design Slides has templates that don’t contain any sample content — just design elements. Using a Saved Template When you start a new presentation with an online template, as in the preceding section, PowerPoint copies that template to your hard disk so you can reuse it in the future without connecting to the Internet. It is stored, along with any custom template you have created, in the My Templates folder.
To access these downloaded and custom templates, follow these steps:
1. Choose File ➪ New.
2. Click My Templates. A New Presentation dialog box appears which contains templates that you have downloaded or created, as shown in Figure 3-2.
3. Click OK. A new presentation opens based on that template.
Tip To quickly access templates you have previously used, choose Recent Templates, and then double-click the template to reuse. To remove an item from the Recently Used Templates list, right-click the item and choose Remove Template. To clear the whole list at once, right-click any entry and choose Remove All Recent Templates.
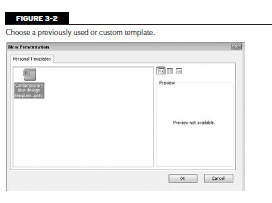
Basing a New Presentation on an Existing One If you already have a presentation that’s similar to the new one you need to create, you can base the new presentation on the existing one.
Follow these steps to use an existing presentation as a template:
1. Choose File New.
2. Click New from Existing. The New from Existing Presentation dialog box opens, as shown in Figure 3-3.

3. Navigate to the location containing the existing presentation and select it. When you select a presentation, the Open button changes to a Create New button.
4. Click Create New. Basing a New Presentation on Content from Another Application PowerPoint can open files in several formats other than its own, so you can start a new presentation based on some work you have done elsewhere. For example, you can open a Word outline in PowerPoint. The results might not be very attractive — but you can fix that later with some text editing, slide layouts, and design changes. To open a file from another application, do the following:
1. Choose File ➪ Open. The Open dialog box appears.
2. Click the File Type button (or Files of Type in Windows XP) and choose the file type. For example, to open a text file, choose All Outlines, as shown in Figure 3-4.

3. Select the desired file, and then click Open.
4. Save your work as a PowerPoint file by choosing File ➪ Save As.