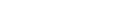Arranging Objects part 1 in PowerPoint 2010
Arranging is another action that you can perform with all object types. For example, you can specify an object’s position in relation to the slide or to other objects, change the stacking order, rotate the object, group it with other objects, and much more.
Rotating and Flipping Objects Most objects display a green circle at the top when you select them; this is called the rotation handle. You can drag it to rotate the object, as shown in Figure 10-16. This action is called free rotation because there is no precise numeric measurement that is related to the amount of rotation, although, by holding down the Shift key while rotating, you can rotate the object by 15-degree increments.

You can also rotate an object by exactly 90 degrees. To do so, click the Rotate button on the Format tab and select Rotate Right 90◦ or Rotate Left 90◦, as shown in Figure 10-17.
On this same menu, you can also flip an object either vertically or horizontally. Flipping is different from rotating in that it creates a mirror image of the object, not just a rotated version.
To set a precise amount of rotation for an object, use the Rotation text box in the Format Picture dialog box, shown in Figure 10-15. Use the increment buttons to increase or decrease the rotation amount, or enter a precise number of degrees.

Snapping Objects to a Grid There is an invisible grid on every slide to which all objects snap. If you move an object and position it so that it doesn’t quite align with the gridlines, when you release the object, it moves slightly to snap into alignment with the nearest gridlines. This feature is on by default.
To turn off snapping for an individual instance, hold down the Alt key as you drag the object.
The object moves smoothly, unencumbered by the grid. To turn off snapping permanently, follow these steps:
1. On the Format tab, click Align and choose Grid Settings. The Grid and Guides dialog box opens.
The Align button is also available on most contextual tabs, such as the Picture Tools Format tab. You can also right-click the slide and choose Grid and Guides.
2. Deselect the Snap Objects to Grid option, as shown in Figure 10-18.
3. Click OK.