How to Start Multiple Animation Sequences in PowerPoint 2013
If you have several animations within your PowerPoint presentation, you don’t need to worry about having to manually make sure each of them start at the same time. If you learn how to start multiple animation sequences in PowerPoint 2013, you will be set to create fantastic presentations with well-coordinated animations. There are a number of different settings that you need to be familiar with before you learn how to start multiple animation sequences in PowerPoint 2013. We will walk you through the ins and outs of these in this tutorial.
Step 1: Launch PowerPoint 2013
Step 2: Open the presentation in which you wish to start multiple animation sequences in PowerPoint 2013
Step 3: Insert multiple objects onto your first slide

Step 4: Select all objects which you wish to include in your animation sequence

Step 5: Click on the Animations tab
![]()
Step 6: Add an animation by clicking on Add Animation and selecting one effect from the dropdown menu
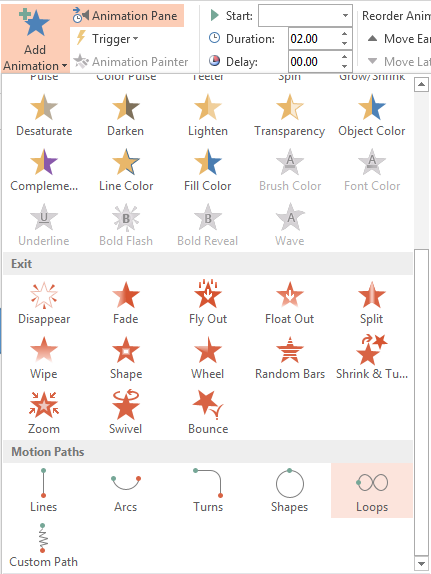
Step 7: In the Timings section, you can control when each object is animated. Use the dropdown menu in front of Start to control when each animation is started in relation to the others

Step 8: Use the arrows in the Reorder Animation section to control the order in which you want different objects in your slideshow to animate

