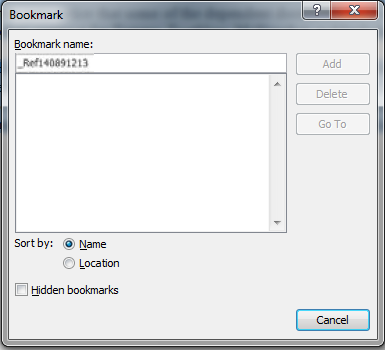Word 2010 – Create Bookmarks
As indicated earlier, Word sometimes inserts bookmarks automatically. Some of these are hidden, and some are not. When using the cross-reference field, for example, Word automatically inserts a hidden bookmark at the site of the source item so it can use that item for creating a reference.
As shown in Figure 32-5, some Word-created bookmarks have an underscore at the beginning of the name. You cannot display a hidden bookmark in the document. Often, the only hint of its presence is when you click the Hidden bookmarks checkbox in the Bookmark dialog box. That will cause the _Ref140891213 bookmark to turn on and off in the dialog box.
FIGURE 32-5
The _Ref140891213 bookmark was automatically inserted by Word’s cross-reference feature.
This document contains another Word-created bookmark, as well — OLE_LINK1. OLE (object linking and embedding) links are created when you copy and paste text or graphics as links between two different programs. If the source material is contained in a Word document, the OLE bookmark is not hidden. In Figure 32-5, if the check next to Hidden bookmarks is removed, the _Ref bookmark will disappear from the list, but the OLE link will remain. In the document, if bookmarks are displayed as shown in Figure 32-2, the OLE bookmarked material will display brackets around it, whereas the _Ref bookmarked text will not be displayed at all.
In fact, the only way to know exactly what is referred to by the _Ref bookmark is to actually go to it.
Tip
Make it visible! you can assign different bookmarks to identical passages. When and if you discover hidden bookmarks hiding in your document, make them visible by inserting redundant bookmarks. For example, in the Bookmark dialog box, select −Ref140891213 and click Go To. That selects the bookmarked passage. Go back to the Bookmark dialog box and give that currently hidden bookmarked passage another bookmark, maybe calling it visible−Ref140891213 or something similarly creative. To make this easy, click −Ref140891213 in the dialog box. That moves the bookmark to the Bookmark Name field. Press the Home key to go to the beginning of the textbox, and type visible in front of the existing name. Then click Add. Presto. The hidden bookmark is still hidden, but you now know where it is in the text because your bookmark is visible.
Broken Bookmarks
When you or Word use bookmarks in your documents, you are at constant risk of bookmark errors. You need to be vigilant about two types of bookmark errors.
Error! Bookmark Not Defined.
The first and most common error is the dreaded ‘‘Error! Bookmark not defined.’’ or ‘‘Error! Reference source not found.’’ Anytime a bookmark is deleted, any reference to that bookmark will, when updated (by pressing F9 with that field selected), yield one of those pleasant little messages. When that happens, you have several options. You can repair or reinstate the missing bookmark. If that’s not possible, you can reinstate the earlier displayed result and either lock the field against updating or convert it into hard text.
Regardless of which choice you make, immediately press Ctrl+Z. This undoes the update and restores the original text. Right-click the errant field, and choose Edit Field. Examine the field in the Field dialog box to see if you can determine where the problem lies. If you realize what happened, often you can go to the relevant document and passage, and repair the damage by reinstating the bookmark.
If the underlying document is gone, you can lock the field against further updates, and hope that the underlying document returns. To do this, with the field selected, press Ctrl+F11 (Lock Fields). You can later unlock the field by selecting it and pressing Ctrl+Shift+F11 (Unlock Fields).
If the underlying document or passage is gone with no hope of return, you can convert the current field result into hard text. With the field selected, press Ctrl+Shift+F9 (Unlink Fields).
Unwanted or Unexpected Results
The second type of error occurs less often but is also harder to spot. This kind of error occurs when the bookmark still exists but the text and other material it contains has changed. This can happen for a variety of reasons, the most common being bad memory. Suppose, for example, that years ago you bookmarked different paragraphs in a report or contract so you could use them as boilerplate text in other documents.
Now, you rediscover the source document, which had bookmarks turned off (so you don’t even know they’re there), and decide that the document will work quite nicely for something else, with just a few edits. You make your additions and deletions, expanding the text contained in some bookmarks, reducing the text in others, and perhaps even deleting a few along the way.
After all, without bookmarks displaying, they might as well not even be there.
Later, you notice that some of the dependent documents have changed unexpectedly. After pressing F9, that pro hockey contract for Tommy Toothless McSlapshot suddenly has a maternity clause in it! Oops!
When this kind of error happens, the source material usually is too far gone to fix. Again, Ctrl+Z is your friend. Press Ctrl+Z to undo the F9 update, select the reference field, and press Ctrl+Shift+F9 to convert the passage into actual text. Let’s just hope you noticed the error before sending the revised contract to Tommy. He has a temper and a hockey stick — not a good combination off the ice.