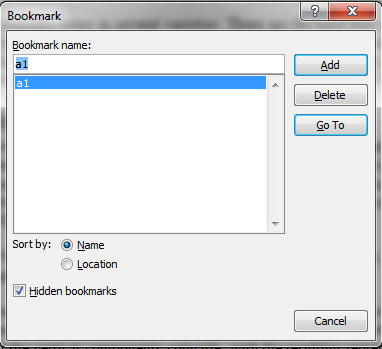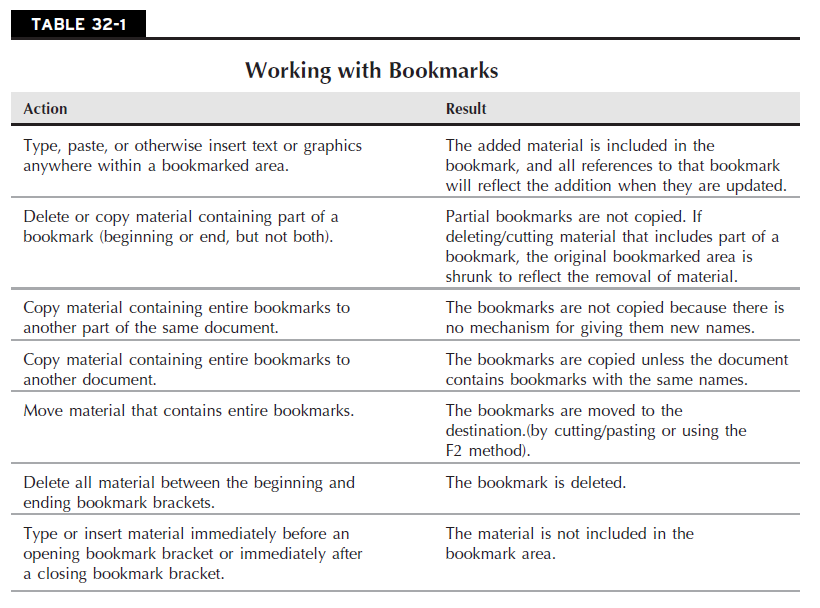Why Bookmarks Are Used? Word 2010
Bookmarks enable you to refer to or replicate aspects of bookmarked materials elsewhere in a document. You learn more about this in subsequent lessons. For now, however, here is an example.
That way, the identical code can be used for every single figure number in the book. The chapter reference ensures that the 32 is correct for this chapter, and the sequence field automatically increments the figure number each time a new SEQ figure field is inserted. If a figure is inserted or deleted between other figures, all figure numbers after the last one affected can be automatically updated so it doesn’t have to be done by hand. So far, so good.
There are one or more references to below Figure the text. You could just type below Figure each time you refer to the figure, but what if that figure number changes? You would then need to change all of the references, too. Instead of simply typing the figure number, you bookmark each figure number that is inserted, and then refer to that bookmark in the text instead of typing the number.
Here, for example, one might bookmark Figure number, naming it BookmarkDialog.
Then, instead of typing as shown in the above Figure , you type as shown in { BookmarkDialog }. Now, if the figure number changes, you can update any references to it by updating the field codes that refer to that bookmark.
Another thing to note, is that bookmarks can be used in field braces all by themselves, or with the REF field code. To insert the BookmarkDialog field, you could press Ctrl+F9 to insert {}, and then type either BookmarkDialog or REF BookmarkDialog between them and press F9. There are other methods as well (type the field code, select it, and press Ctrl+F9), but the point here is that you can refer to bookmarks with or without the REF.
What’s in a Name?
Bookmark names can be any combination of letters (including accented letters), numbers, and the underscore (_) character. A clue that you’ve included an illegal character is seeing the Add button grayed out. Bookmark names are not case-specific. Many users mix uppercase and lowercase to make bookmarks easier to read, and because they don’t like typing or looking at the _ character.
Overlap and Redundancy
Bookmarks can overlap each other as well as be contained within other bookmarks. For example, suppose the word overlap were bookmarked as example1 in the preceding sentence. You could also bookmark overlap each other as example2. In addition, you could bookmark each other as well as example3. The example1 bookmark is fully contained within the example2 bookmark, and the example1 and example3 bookmarks overlap. This example demonstrates what can be done, but doesn’t fully demonstrate the utility. Being able to overlap and contain bookmarks within other bookmarks gives you the flexibility to create references within other references, as well as to refer to different material in a variety of different ways.
For example, suppose you have a passage that includes three tables and you want to include that passage in a report you are writing. You can bookmark the target passage and insert a REF field to it in the report. Suppose you want to refer to just one of those same tables in a letter you are writing. You can independently bookmark that single table, and include a reference to it in your letter.
Though you could simply copy the text, this has two disadvantages. First, if the source material is updated, the report and the letter would not reflect the updates. Second, and more important, if you simply copy the material, it wouldn’t provide an example of why overlapping bookmarks can be useful, now would it?
You can also give the identical material multiple bookmark names.
How Many Is Too Many?
You can have any number of bookmarks in a document. Each one you insert is unique. If you add a bookmark named ThisPlace and create another one by the same name elsewhere in the same document, the other one is deleted. You do not need to explicitly delete a bookmark to use the same name elsewhere. You can, of course, reuse the same bookmark names in different documents. When referring to a place in a document, the document name (including its location in computer space) is included in the full reference to the bookmark.
Copying and Pasting Bookmarks
If you paste or insert text from a Word document, any bookmarks included in it come along for the ride, with two exceptions. First, if you paste as unformatted text, any bookmarks the text contains don’t make the trip. Second, if you are pasting from a different document and the current document has bookmarks by the same name, the current ones are preserved, and the pasted bookmarks are lost at sea.
Caution
When pasting text containing bookmarks into text containing bookmarks by the same name, Word does not warn you or advise you. You’re completely on your own.
Table 32-1 summarizes what happens when you add text to and delete text from items containing or marked with bookmarks, by typing, copying, cutting, deleting, or pasting. This summary assumes that you are not pasting as unformatted text.
Note
There is no way to add text or other material before a bookmark that’s at the beginning of the document. To effectively place new unbookmarked material before the bookmark, you need to redefine the bookmark.
Bookmark Navigation
There are several ways to use bookmarks for navigation. You’ve already seen that the Bookmark dialog box has its own Go To button. Another vehicle is the Go To tab in the Find and Replace dialog box. Press Ctrl+G to call up the Go To tab in the Find and Replace dialog.
Alternatively, you can double-click the Page, Section, or Line number segment in the status bar at the bottom of the Word window.
You can also use the Browse Object buttons to go to the next and previous bookmarks in a document. Once you’ve exercised the Go To tab in the Find and Replace dialog box, the Previous and Next buttons at the bottom of the vertical scroll bar turn blue and will take you to the previous or next bookmark. This enables you to easily march from bookmark to bookmark.