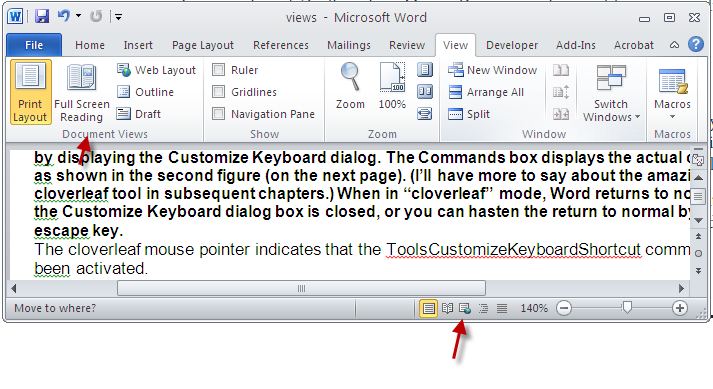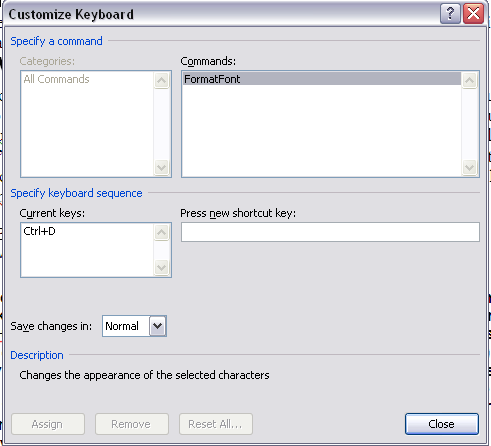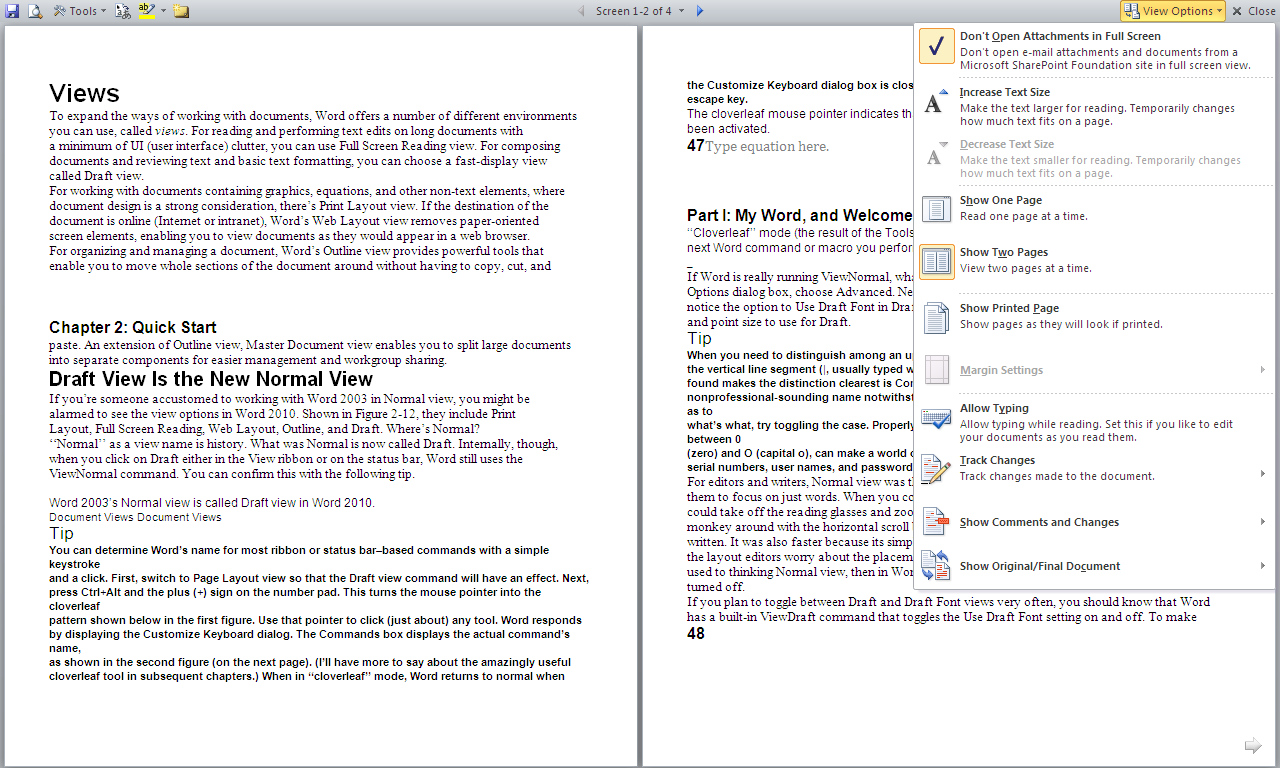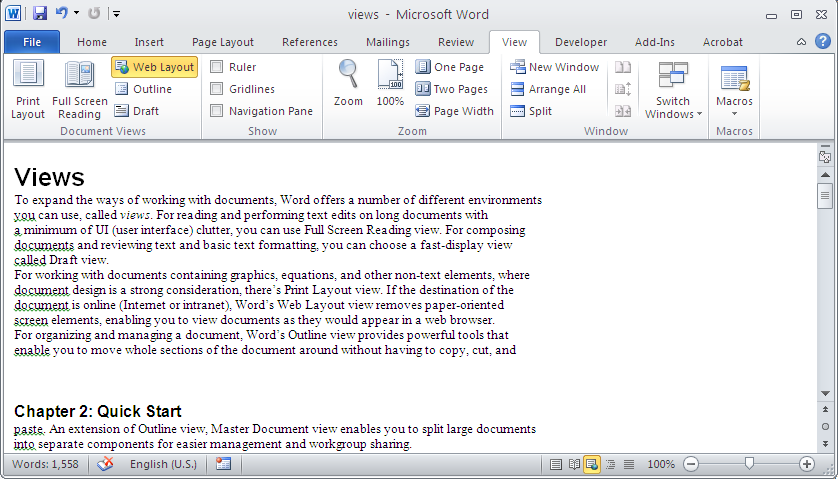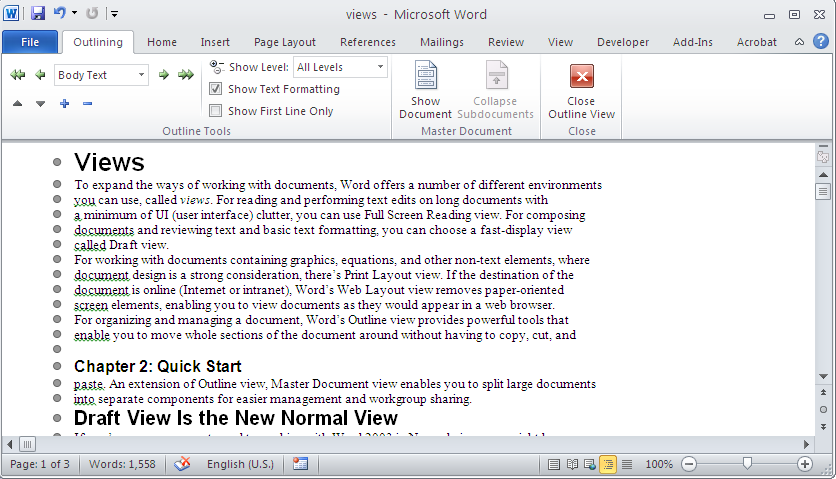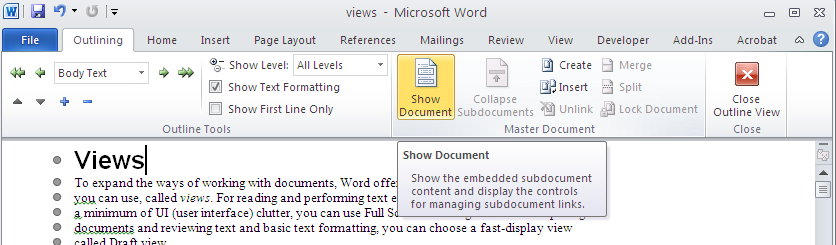Ways to view in Word 2010
Draft View Is the New Normal View
If you’re someone accustomed to working with Word 2003 in Normal view, you might be alarmed to see the view options in Word 2010. Shown in Figure 2-12, they include Print Layout, Full Screen Reading, Web Layout, Outline, and Draft. Where’s Normal?
‘‘Normal’’ as a view name is history. What was Normal is now called Draft. Internally, though, when you click on Draft either in the View ribbon or on the status bar, Word still uses the ViewNormal command. You can confirm this with the following tip.
FIGURE 2-12: Word 2003’s Normal view is called Draft view in Word 2010.
Tip
You can determine Word’s name for most ribbon or status bar–based commands with a simple keystroke and a click. First, switch to Page Layout view so that the Draft view command will have an effect. Next, press Ctrl+Alt and the plus (+) sign on the number pad. This turns the mouse pointer into the cloverleaf pattern shown below in the first figure. Use that pointer to click (just about) any tool. Word responds by displaying the Customize Keyboard dialog. The Commands box displays the actual command’s name, as shown in the second figure, When in ‘‘cloverleaf’’ mode, Word returns to normal when the Customize Keyboard dialog box is closed, or you can hasten the return to normal by pressing the escape key.
The cloverleaf mouse pointer indicates that the ToolsCustomizeKeyboardShortcut command has been activated.
‘‘Cloverleaf’’ mode (the result of the ToolsCustomizeKeyboardShortcut command) displays the next Word command or macro you perform inWord; it responds to mouse and keyboard actions.
If Word is really running ViewNormal, what happened to Draft view? It’s still there. In Word’s Options dialog box, choose Advanced. Near the bottom of the Show Document Content options, notice the option to Use Draft Font in Draft and Outline Views. You can also choose the font and point size to use for Draft.
Tip
When you need to distinguish among an uppercase i (I), a lowercase L (l), the number one (1) and the vertical line segment (|, usually typed with Shift+\ on most U.S. keyboards), the font that I’ve found makes the distinction clearest is Comic Sans. It’s also a very comfortable and readable font, its nonprofessional-sounding name notwithstanding. If after applying Comic Sans you’re still uncertain as to what’s what, try toggling the case. Properly distinguishing among these characters, as well as between 0 (zero) and O (capital o), can make a world of difference when you are trying to convey part numbers, serial numbers, user names, and passwords.
For editors and writers, Normal view was the workhorse view before Word 2007. It enabled them to focus on just words. When you coupled it with wrapping text to fit the window, you could take off the reading glasses and zoom to any magnification you liked. You didn’t have to monkey around with the horizontal scroll bar or bothersome floating pictures to see what was written. It was also faster because its simplicity required less computer memory. You could let the layout editors worry about the placement of pictures and other formatting nuances. If you’re used to thinking Normal view, then in Word 2010 think Draft view with the Draft Font view turned off.
If you plan to toggle between Draft and Draft Font views very often, you should know that Word has a built-in ViewDraft command that toggles the Use Draft Font setting on and off. To make it more accessible, you might either assign it to a keyboard shortcut or put it onto the QAT for ready access. In the QAT customization dialog box, it’s in the All Commands list.
Caution
If you do use the ViewDraft command, be advised that font and point size changes will not be reflected in what you see onscreen. This can be good if the original is a legal contract written in four-point type. It can be bad, however, if you don’t toggle out of draft mode before sending a .doc file to someone else for review, particularly if you’ve been careless with the font and point size formatting.
Print Layout
If Normal view (now Draft view) was the workhorse view for Word 2003, Print Layout is destined to be the workhorse view for Word 2010. That’s because one of Word 2010’s strongest features, live preview, does not work in Draft view. Live preview works only in Print Layout and Web Layout.
Full Screen Reading
Full Screen Reading view is similar to Word 2003’s Reading Layout view. Shown in Figure 2-13, the Word 2010 view uses more of the screen than the comparable Word 2003 view did. By default, reading mode does not permit editing. Often, this is exactly what you want. But not always. Switch a document into Full Screen Reading view and peruse the different options.
FIGURE 2-13: Word 2010’s Full Screen Reading view features a number of view options.
Tip
Full Screen Reading view offers a variety of ways to scroll up and down: Page Down/Page Up, Space/Shift+Space, Enter/Shift+Enter, Right/Left arrow keys, Down/Up arrow keys, the Next/Previous graphic controls at the bottom of the window, and the scroll wheel on your mouse.
Web Layout
Web Layout is designed for composing and reviewing documents that will be viewed online rather than printed. Hence, information such as page and section numbers is excluded from the status bar. If the document contains hyperlinks, they are displayed underlined by default, as shown in Figure 2-14. Background colors, pictures, and textures are also displayed.
FIGURE 2-14: Web Layout suppresses paper-oriented information such as page and section numbers, and includes web-oriented features such as underlined hyperlinks and background colors and textures.
Outline (Master Document Tools)
The final distinct Word view is Outline. Outlining is one of Word’s most powerful and least-used tools for writing and organizing your documents. To avail yourself of this tremendous resource, the easiest way is simply to use Word’s Heading styles. Heading levels one through nine are available through styles named Heading 1 through Heading 9. You don’t need to use all nine levels — most users find that the first three or four are adequate for most structured documents.If your document is organized with the built-in heading levels, then a wonderful world of document organization is at your fingertips.
As suggested by the title of this section, Outline view has a split personality, of sorts. As an outline manager, this view can be used on any document with heading styles that are tied to outline levels. (If you don’t want to use Word’s built-in Heading styles, you can use other styles and assign them to different outline levels.
Outline view’s other personality is the Master Document manager. Compare the two ribbons shown in Figure 2-15. Both say Outlining, yet the lower ribbon contains additional tools. To display the additional tools, click Show Document. I’ll just dish out a little warning. Potentially, this is an extremely powerful document control feature for users who are working on parts of the same document. It provides a way to carefully control the checking out and checking in of document parts, as well as to manage problems inherent in working with very large documents.
In previous versions of Word the Master Document feature was quite unstable, leading to the adage ‘‘There are two kinds of master document users: those whose documents are corrupted, and those whose documents will soon be corrupted.’’ Is this harsh assessment still true or does the existence of a Word document format based on XML relegate those concerns to history?
The jury is in: The Master Document feature in Word 2010 remains word processing’s answer toConan the Destroyer. Use it only if you enjoy pain and frustration.
FIGURE 2-15: Click Show Document to display the Master Document tools.