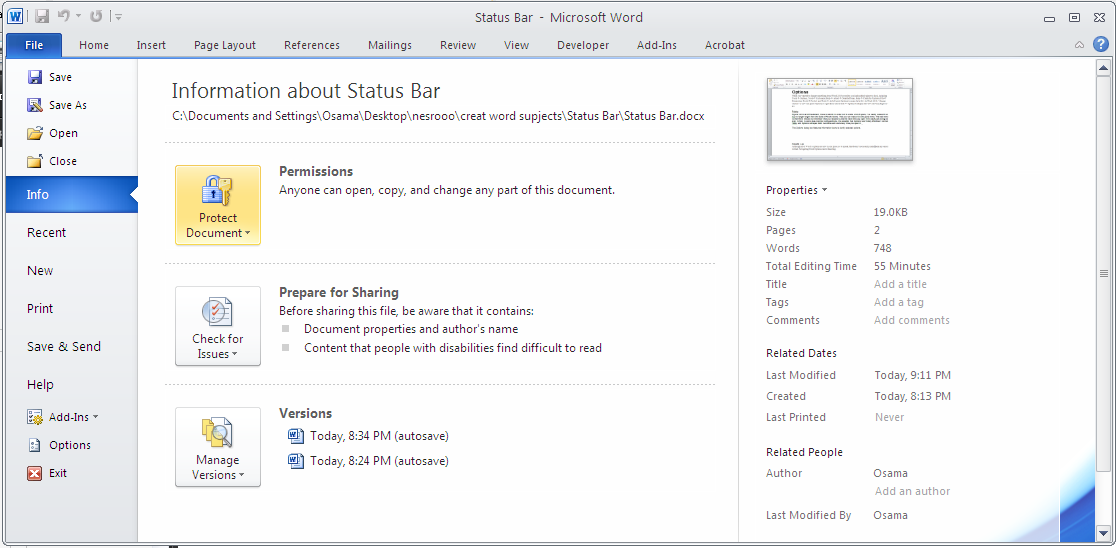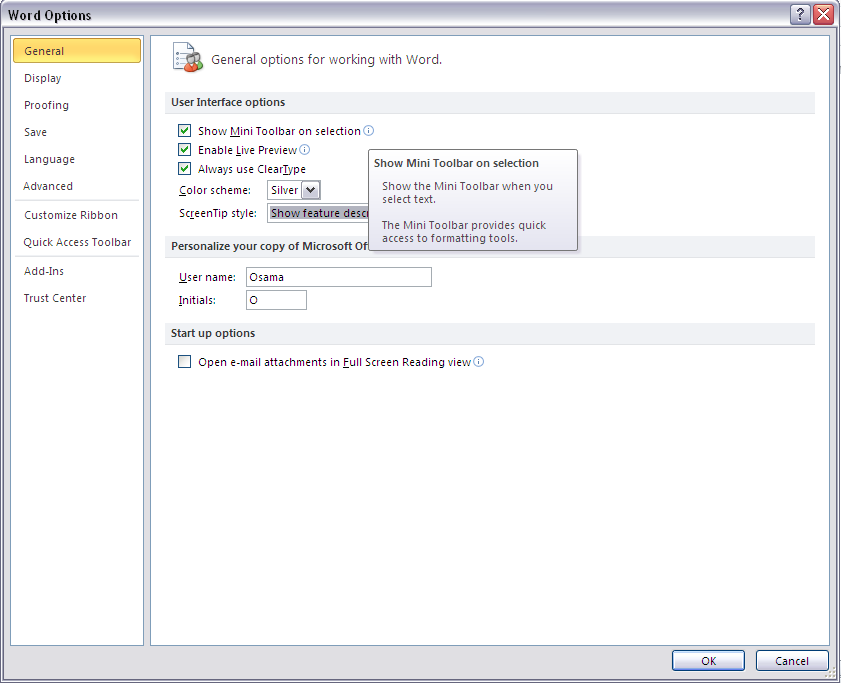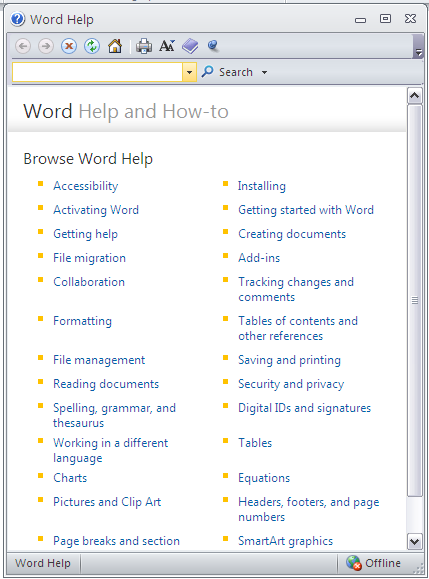Options tab in Word 2010
When you wanted to change something about Word 2003 or earlier, you had multiple places to look, including Tools ➪ Options, Tools ➪ Customize, Help ➪ About ➪ Disabled Items, Help ➪ Check for Updates, File ➪ Permission, Tools ➪ Protect, and Tools ➪ AutoCorrect Options, to name but a few. In Word 2010, ‘‘change central’’ is now one place: Options. To get there, choose File ➪ Options to display the view shown in Figure 1-23.
Note
Figure 1-23 is a bit fraudulent, I have to admit. In order not to waste a lot of space, I’ve neatly resized it so it’s no longer larger than the state of Rhode Island. That you can resize it is the good news. The bad news is that Word refuses to remember that you resized it, and the next time you open it it’s back just as big as ever. In fact, in some dual-monitor configurations, it’s possible that Options won’t obey Windows’ normal rules, and Options will span both monitors each and every time you open it.
FIGURE 1-23: The Options dialog box features Information icons to clarify selected options.
Although all of Word’s options are now in one place, so to speak, that doesn’t necessarily make them any easier to find. Navigating Word Options can be daunting.
Advanced
The Advanced tab, partially shown in Figure 1-24, has twelve major sections (depending on how you count them, of course). Also depending on how you count, the Advanced tab offers more than 150 different settings, including the Layout Options. Remember those nice information icons so prevalent in the General tab? The Advanced tab has only six of them! Out of more than 150 different settings, there are information icons for only six!
Scroll down a bit so you can see both the Save and Preserve Fidelity sections at the same time. Is there any doubt in your mind what ‘‘Prompt before saving Normal template’’ means? Not in mine either.
Now look at ‘‘Embed linguistic data.’’ Do you really know exactly what that means? I didn’t (I looked it up, so I know now, but there’s no cute information button to tell you). Why, do you suppose, did Microsoft choose to provide cute little information buttons for the options whose meanings, for the most part, are already patently obvious? Clearly, it must not know what ‘‘Embed linguistic data’’ means either!
To find out what these advanced options are, simply select the option and press F1. Not much help, right? Okay, then, type ‘‘embed linguistic data’’ into the Search box and click Search for the really ‘‘helpful’’ view shown in Figure 1-25.
Tip
In many instances, but not always, you can find help on what you want by typing the exact feature name (e.g., ‘‘embed linguistic data’’) into the Search box, pressing enter (which usually returns no results), and then clicking the Support Knowledge Base link. Word Help itself, however, is clueless.
FIGURE 1-24: Word’s Advanced options contain over 150 settings.
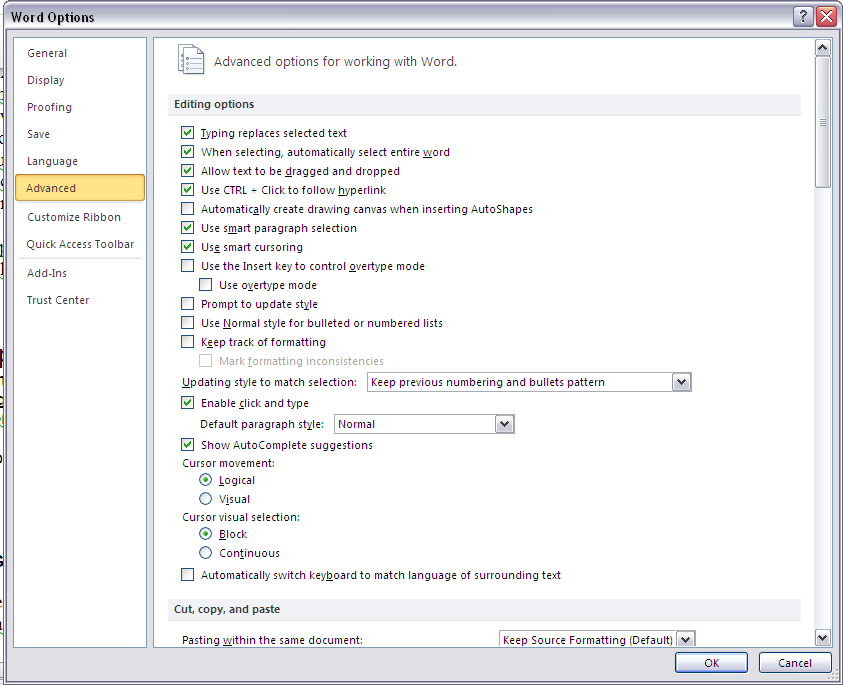
FIGURE 1-25: Word’s Help system leaves a lot to be desired.