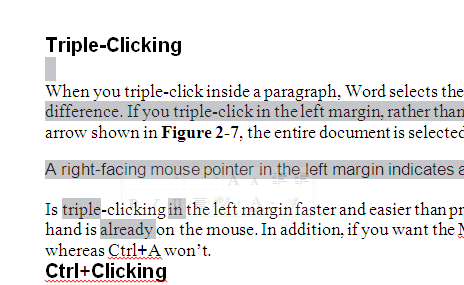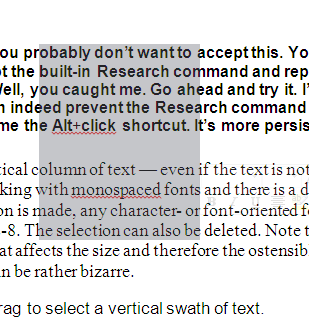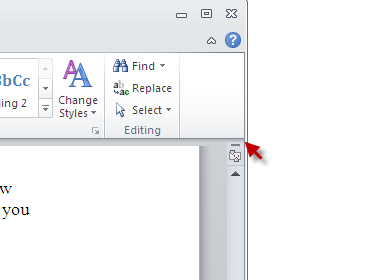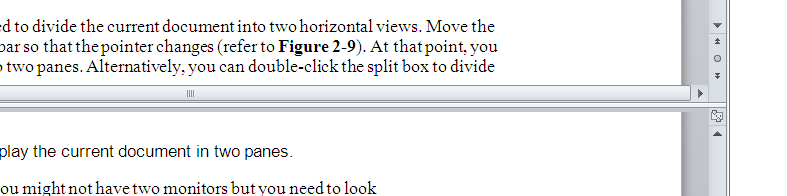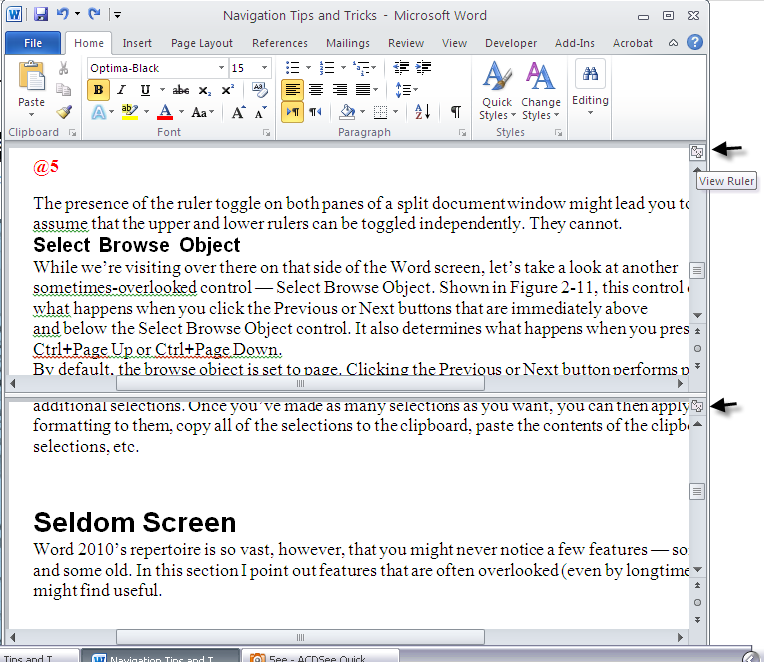Navigation Tips and Tricks in Word 2010
Tricks with Clicks
We all know about double-clicking, but not everyone knows the benefits of triple-clicking, Ctrl+clicking, and Alt+clicking.
Triple-Clicking
When you triple-click inside a paragraph, Word selects the entire paragraph. However, where you click makes a difference. If you triple-click in the left margin, rather than in a paragraph, and the mouse pointer’s shape is the arrow shown in Figure 2-7, the entire document is selected.
FIGURE 2-7: A right-facing mouse pointer in the left margin indicates a different selection mode.
Is triple-clicking in the left margin faster and easier than pressing Ctrl+A? Not necessarily, but it might be if your hand is already on the mouse. In addition, if you want the MiniBar to appear, the mouse method will summon it, whereas Ctrl+A won’t.
Ctrl+Clicking
Want something faster than triple-clicking? If you just happen to have one hand on the mouse and another on the keyboard, Ctrl+click in the left margin. That also selects the entire document, and displays the MiniBar.
If you Ctrl+click in a paragraph, the current sentence is selected. This can be handy when you want to move, delete, or highlight a sentence. As someone who sometimes highlights as I read, I also find that this can help me focus on a particular passage when I am simply reading rather than editing.
Alt+Clicking
If you Alt+click a word or a selected passage, that looks up the word or selection using Office’s Research pane. Do you ever accidentally invoke the Research pane? Want a good way to turn it off? Well . . . stop looking, because it doesn’t exist.
Note
If you’re an advanced Word user, you probably don’t want to accept this. You’re probably thinking ‘‘Herb doesn’t know that you can intercept the built-in Research command and replace it with a dummy macro, thereby disabling this behavior.’’ Well, you caught me. Go ahead and try it. I’ll wait.
Back already? That’s right. You can indeed prevent the Research command on the Review ribbon from doing anything, but that doesn’t tame the Alt+click shortcut. It’s more persistent than a horsefly.
Alt+Dragging
You can use Alt+drag to select a vertical column of text — even if the text is not columnoriented. This can be useful when you are working with monospaced fonts and there is a de facto columnar setup. Once a selection is made, any character- or font-oriented formatting can be applied to it, as shown in Figure 2-8. The selection can also be deleted. Note that if the text is proportionally spaced, anything that affects the size and therefore the ostensible columnar orientation will undo the selection. The effect can be rather bizarre.
FIGURE 2-8: With the alt key pressed, you can drag to select a vertical swath of text.
Shift+Click
Click where you want a selection to start, and then Shift+click where you want it to end. You can continue Shift+clicking to expand or reduce the selection. This technique can be really useful if you have difficulty dragging to highlight exactly the selection you want.
Multi-Selecting
A few versions of Word ago, it became possible to make multiple noncontiguous selections in a document. While many know this, many more don’t. To do it, make your first selection. Then, hold down the control key to make additional selections. Once you’ve made as many selections as you want, you can then apply the desired formatting to them, copy all of the selections to the clipboard, paste the contents of the clipboard over all of the selections, etc.
Seldom Screen
Word 2010’s repertoire is so vast, however, that you might never notice a few features — some relatively new and some old. In this section I point out features that are often overlooked (even by longtime users), and that you might find useful.
Split Box
Shown in Figure 2-9, the split box is used to divide the current document into two horizontal views. Move the mouse over the top of the vertical scroll bar so that the pointer changes (refer to Figure 2-9). At that point, you can drag down to divide the window into two panes. Alternatively, you can double-click the split box to divide the window into two equal panes.
FIGURE 2-9: Double-click or drag the split box to display the current document in two panes.
Split Box
Why would you want to do that? Well, you might not have two monitors but you need to look at a table or a figure while you write about it. In a single pane this can be challenging, especially if what you type keeps causing the figure to move out of view.
As another example, you might want to have an Outline view of your document in one pane while maintaining a Print Layout view in the other, as shown in Figure 2-10. When viewing a document in two split panes, note that the status bar reflects the status of the currently active pane. Not only can you display different views in multiple panes, but you can display them at different zoom levels as well.
You can remove the split by dragging it up or down, leaving the desired view in place, or double-clicking anywhere on the split line. Alternatively, if the ribbon’s View tab is displayed,click Remove Split in the Window group.
View Rulers
Another sometimes-overlooked tool is the ruler toggle control, also shown in Figure 2-10. This control toggles the horizontal and vertical (if it’s on) rulers on and off. It cannot control them separately.
FIGURE 2-10: Split panes can be displayed in different views, enabling you to see Outline and Print Layout at the same time.
The presence of the ruler toggle on both panes of a split document window might lead you to assume that the upper and lower rulers can be toggled independently. They cannot.