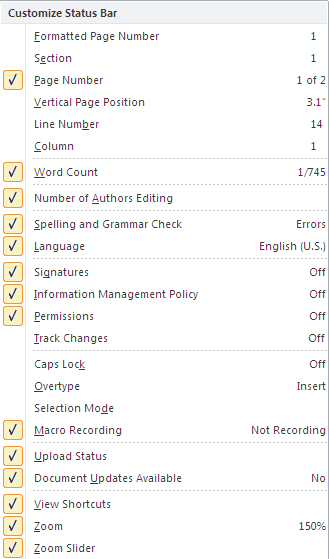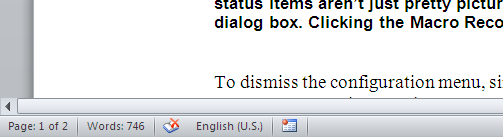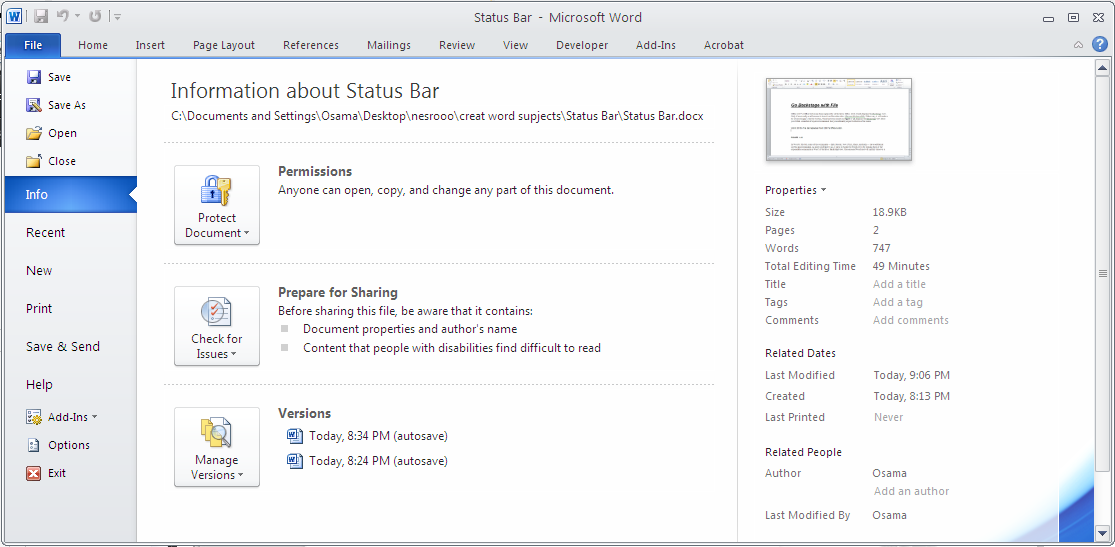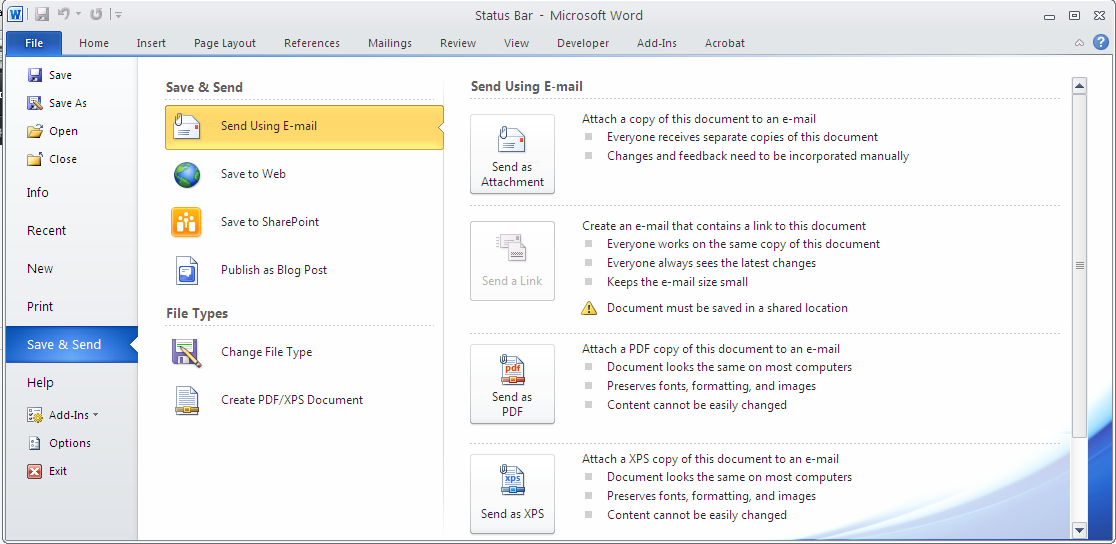Introduction about Status Bar in MS Word 2010
Now we turn to the status bar, neglected until now. Shown in Figure 1-20 , the status bar is the bar at the bottom of the Word window. The status bar provides more than 20 optional pieces of information about the current document. Right-click the status bar to display its configuration options.
FIGURE 1-20: Word 2010’s status bar adds several new collaboration features.
Do you need to keep track of the word count? Not only does Word update the Word count continuously, but if you select text, it tells you how many words are selected: 180/5,644 means that 180 words are selected out of a total of 5,644.
Note
The status bar configuration menu stays onscreen until you click somewhere else in the Word window. That means that you can enable or disable as many options as you want without having to repeatedly right-click the status bar. Notice also that the configuration menu displays the current status too, so if you just want to quickly refer to it to find out what language you’re using — but don’t really want Language on the status bar — you don’t have to put it on the status bar and then remove it. Note additionally that the status items aren’t just pretty pictures. For example, clicking the Page item takes you to the Go To Page dialog box. Clicking the Macro Recording item opens the Record Macro dialog box.
To dismiss the configuration menu, simply click the status bar or in the document, or press escape, enter, or the spacebar.
Go Backstage with File
Office 2007’s Office button has been replaced by a File tab in Office 2010, which displays the Backstage view. Only it’s not really a tab because it doesn’t act like other tabs. More on this in a while. Either way, it will make a lot of users happy. The File button, which has been clicked in Figure 1-21, displays the Backstage view. Here you’ll find a number of top-level commands that you ordinarily expect to find in a File menu.
FIGURE 1-21: Word 2010’s File tab replaces Word 2007’s Office button.
In Word’s File tab, some of the commands — Info, Recent, New, Print, Share, and Help — have additional screens and commands. As shown in Figure 1-22, it pays to explore in Word 2010. By clicking each of the expandable commands in Word’s File tab or Backstage view, the seasoned Word user will quickly discover a number of features hiding in each panel — recent files, document templates, printer commands, save and send options, and more. You’ll also find legacy features hiding there. Users coming from Word 2007 will be happy to know that you no longer need to download an add-in to gain PDF and XPS capabilities. Those are available in Word 2010 right out-of-the-box.
Caution
To exit Backstage, don’t click the X. Instead, press escape, or click a different tab (such as the Home tab). If you click the X in the upper right corner, Word not only closes Backstage, but closes itself too.
FIGURE 1-22: A cornucopia of online options is found in the Save & Send tab.