How to Delete a Page in Microsoft Word
There are times when a user runs into a problem where a blank page comes up either in the middle or at the end of the page, which is not being deleted.
It can be of great pain when you are about to print a document. Though you can print by selecting specific pages, yet it can be quite frustrating.
If you want to delete a page from Microsoft Word Document containing text, image, or any other content, or you just want to remove the additional white page at the end of your document, you can follow the below guide:
Delete a Page in Microsoft Word
The simple and quickest way to delete a page with the content is by selecting the entire content and keep clicking the Backspace key to delete the whole page.
Yes, it is as easy as that. Please follow the below steps to delete a page by selecting the entire page content.

Using Go To Function
You can also select an entire page content using the Go To Function instead of scrolling and selecting every part manually.
With Go To Function, you just don’t reach the page you want to delete but also can highlight the content of the page.
Step 1: From Home Tab, click on the Find Menu dropdown and then click on Go To. Or, you can also simply click Ctrl + G.

You will get the Find, Replace and Go To Menu options like given below:

Step 2: Enter the page number you want to delete in the text box and click on Go To.
You can reach to any page by just entering the page number you want. You can also go to the previous or next page from the current page by clicking – or + if you want to delete them.
For example, if you are on page 2 and want to delete 3 pages down, you need to enter +4 and click on Go To button. It will take you to the page you have specified.

Step 3: Once you reach the page, you want to delete, enter “\page.” It will select and highlight the entire page content.
Entering the “\type” will select and highlight the content of the page you want to delete.
Once you see all the content highlighted, you can click on Close to go to the page.
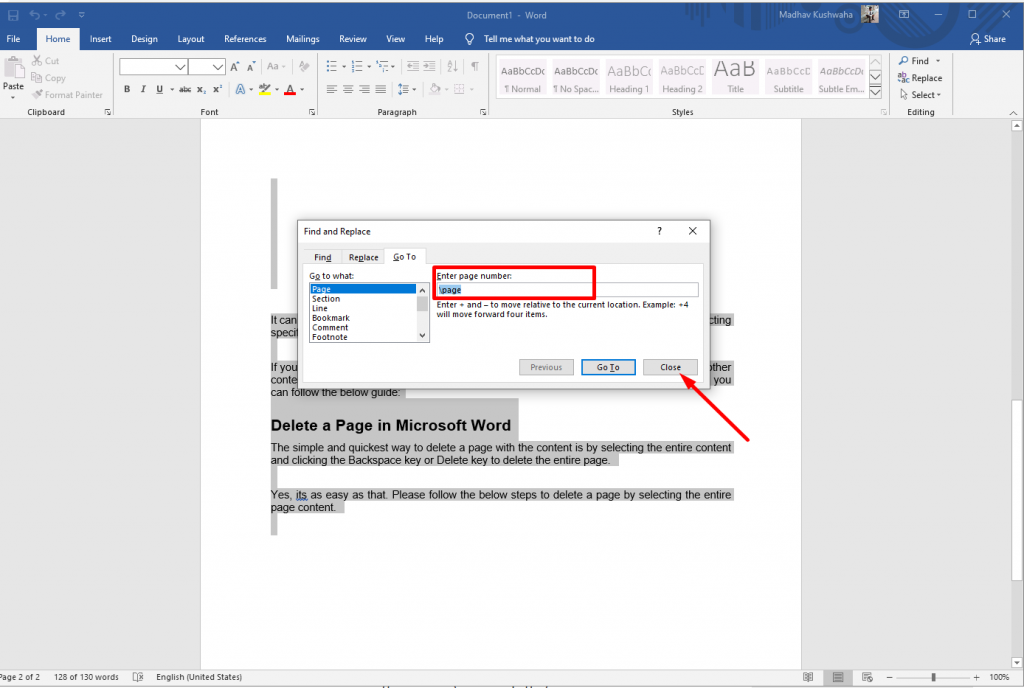
Step 4: Click on backspace or delete to delete the page.
Once the entire page is selected and highlighted, all you need to do is simply click on backspace buttons, and the entire page is deleted.
Wrapping Up
I hope this small article helped you understand about Microsoft Word. We keep adding similar articles regularly, so keep checking to learn more!