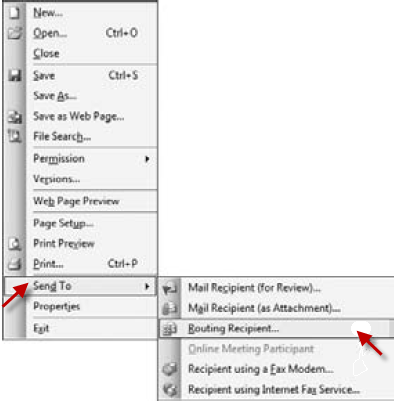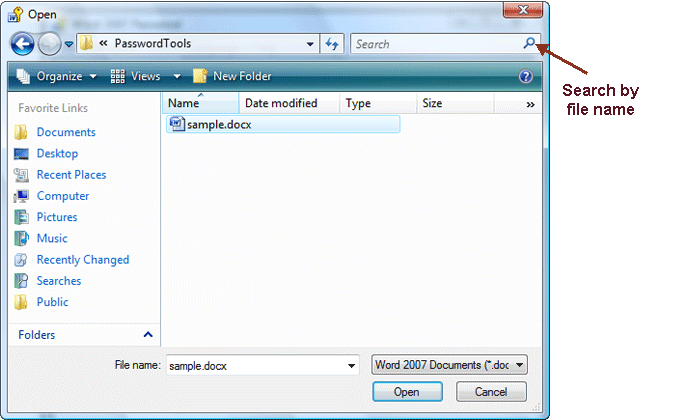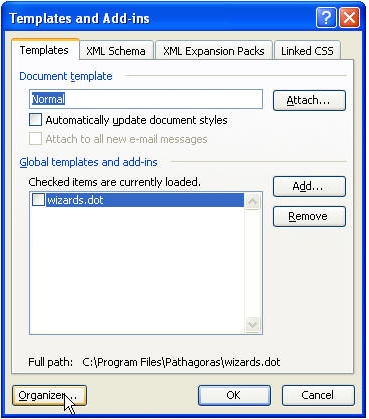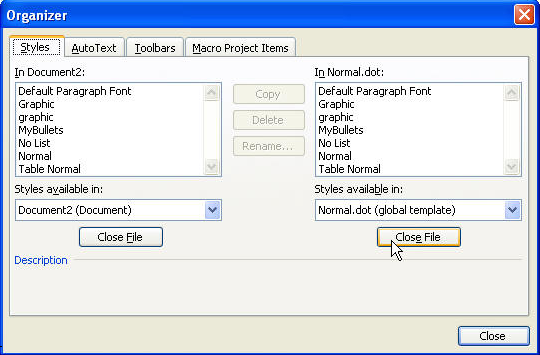Features Removed from Word 2010
A number of features have been completely removed from Word 2010. In some cases, there are ways to accomplish the same things in the new version of Word. In other cases, such as when features were removed for security reasons, there is no going back. In fact, in case you didn’t notice, a number of things suddenly became impossible after you upgraded to Windows XP Service Pack 2, Vista, or Windows 7, so there isn’t much point in mourning their loss now, months or years after they were retired.
Routing Recipient
In Word 2003, two options on the File ➪ Send To menu enabled you to attach an electronic routing slip to a Word document, as shown in Figure 3-2. A copy of the current document was automatically protected for editing in Track Changes mode and could be routed to a list of recipients.
The routing slip could be edited with the built-in Word command FileRoutingSlip. The command still exists in Word’s vocabulary. When you run it, though, you’re politely informed that ‘‘This command is not available on this platform.’’ Could they possibly mean Platform 9 3/4?
(If you have no idea what I’m talking about, then you probably aren’t familiar with Harry Potter.) In any case, the capability is gone from Word, and there is no migration path in Office 2010. If you used this feature before, you might find suitable replacement functionality in SharePoint or SharePoint Workspace.
FIGURE 3-2: Word 2003’s routing capabilities are gone.
File Search
Once upon a time Word did not have the capability to search the filesystem. If you needed to search the filesystem, you sought other utilities to do so. After several file-searchless versions, however, Word gained that capability. Unfortunately, it didn’t work properly sometimes, hampered by limitations that wouldn’t let it ‘‘see’’ files in path+filename combinations of more than 255 characters. Several versions were also noted for returning ‘‘Not found’’ if the list of matching files to be searched contained more than 255 files. This resulted in a rather limited and often confusing utility.
In Word 2000–2003, those limitations were basically eliminated, but the user interface was slowly made less usable. As a result, few people could discover how to use this feature, let alone use it successfully, and few Word users actually ended up using it.
In Word 2010, therefore, we’re back to where we were once upon a time when Word itself couldn’t search the filesystem. However, Word 2010 in Vista or Windows 7 doesn’t need its own file search. The capability is built into Windows Explorer, and therefore appears in all of Word’s file dialog boxes, as shown in Figure 3-3.
And maybe we’re actually better off this way. Because .docx files are really compressed ZIP files, someone whispered into Windows Explorer’s ear that it now needs to search the *.xml files contained in .docx ‘‘containers.’’ This greatly improves the chances of finding what you’re looking for!
FIGURE 3-3: Word 2010 uses Windows Explorer’s search facilities in all file-oriented dialog boxes.
Because of Word 2003’s binary format, it was sometimes possible that combinations of bytes would accidentally look like real words, giving you occasional false positive ‘‘hits’’ when searching. It was also possible that strings you were looking for would contain intervening bytes that produced false negatives. Because the document.xml component in .docx files actually contains no binary encoding, there should be many fewer errant hits or non-hits.
Word 2003 Templates
If you came here from Word 2007, all your existing templates and customizations will work just fine in Word 2010. This section is for users who are fresh off the Word 2003 boat. The good news is that many user customizations from Word 2003 (and earlier) .dot files survive quite nicely in Word 2010. This includes customizations that might be stored in .dot files as well as in .doc files. If you’re upgrading and trying to decide whether to remove Word 2003 or leave it in place, if you have room, leave Word 2003 for now. See what works and what doesn’t. Then, if you can’t live without some Word 2003 tools and customizations, you can still use Word 2003 for those, until or unless you develop superior enhancements using Word 2010’s capabilities. When you upgrade from Word 2003 to Word 2010, it will automatically use your Word 2003 Normal.dot, existing AutoText entries (although implemented differently), and any other global templates.
Word templates house the following kinds of customizations in Word 2010:
_ Styles: Your Word 2003 styles should continue to work fine in Word 2010. In time, however, you likely will want to take advantage of Word 2010’s enhanced formatting capabilities.
_ Macros: As long as you aren’t using unsupported commands (such as FileRoutingSlip), most VBA macros written for Word 2003 will work without modification in Word 2010.
_ AutoText: Your Word 2003 AutoText entries are carried over into Word 2010, but the implementation is quite different. Note that AutoText entries, while residing in .dot files, can no longer be managed using Word 2010’s Organizer (see Figure 3-4).
_ Keystrokes: Your keystroke customizations that might be stored in Word 2003 .dot files will work just fine in Word 2010, unless you assigned discontinued commands and features, of course.
_ Toolbars: Customizations to built-in toolbars are completely lost. Some user-created toolbars will retain some functionality, but you will not be able to maintain or change them using Word 2010 tools. Any that survive will be displayed in the Add-Ins ribbon.
FIGURE 3-4: Word 2010’s Organizer lets you manage only styles and macros.